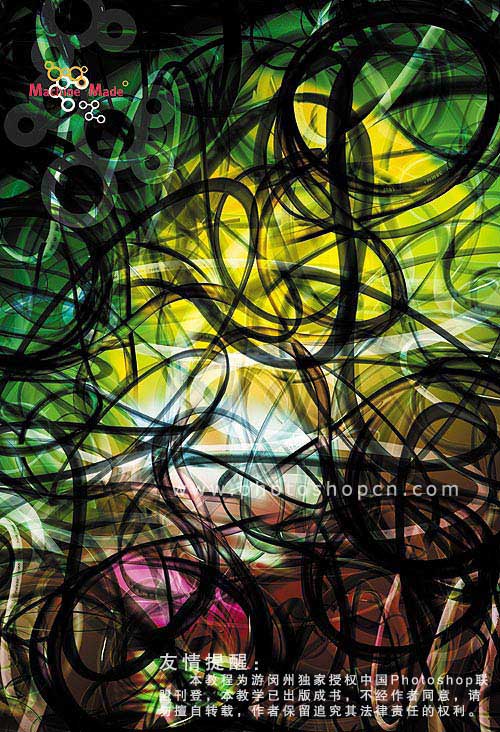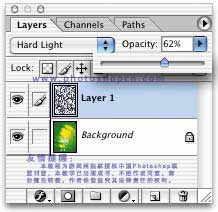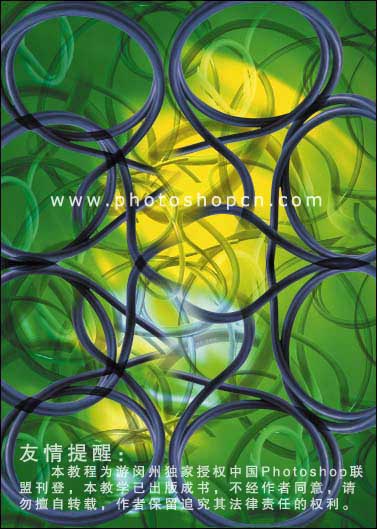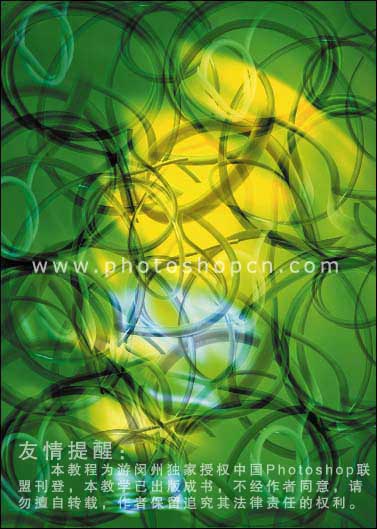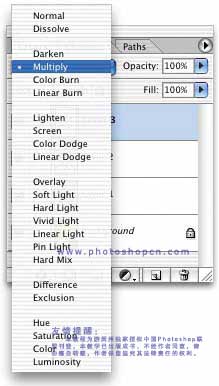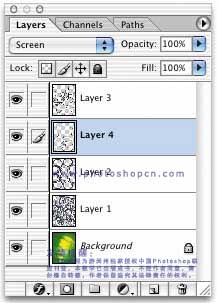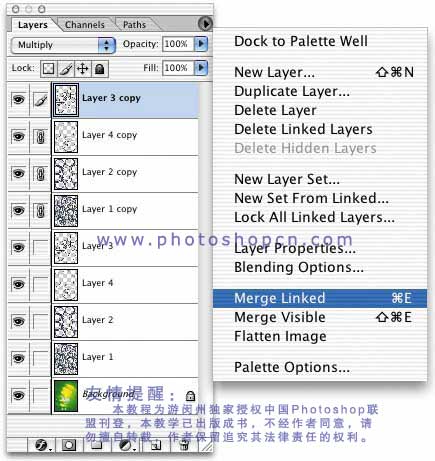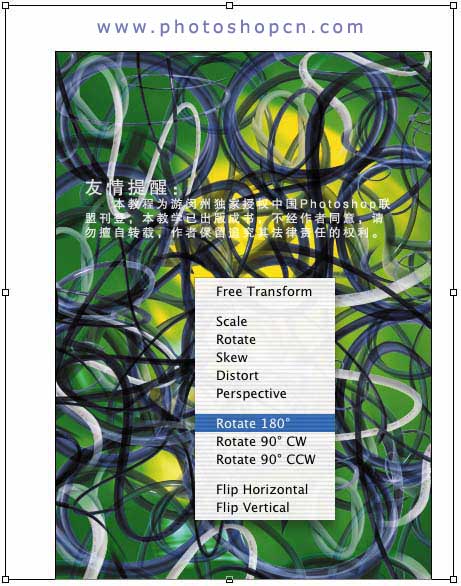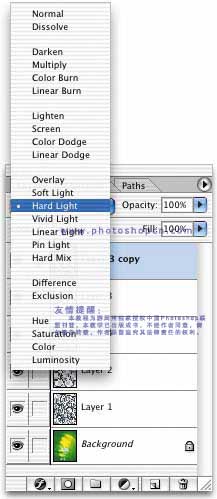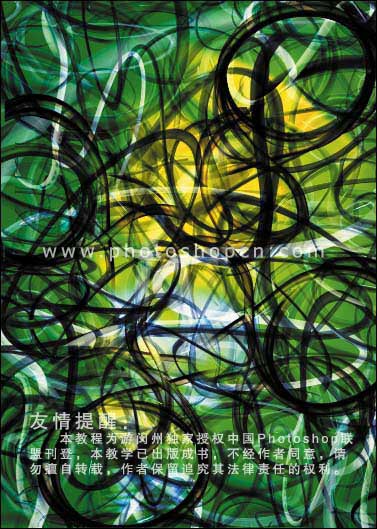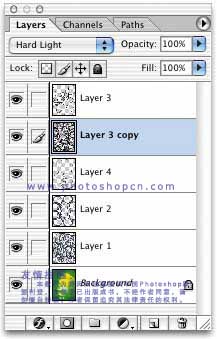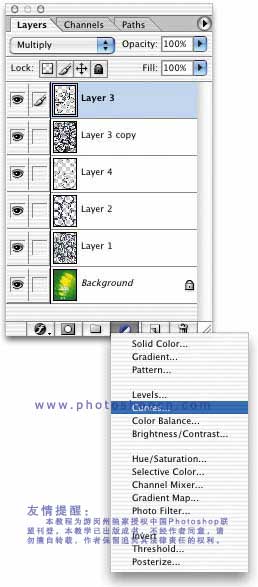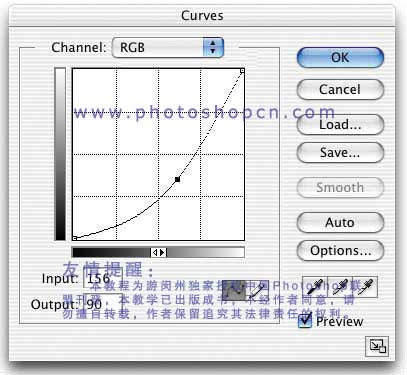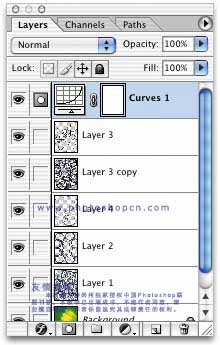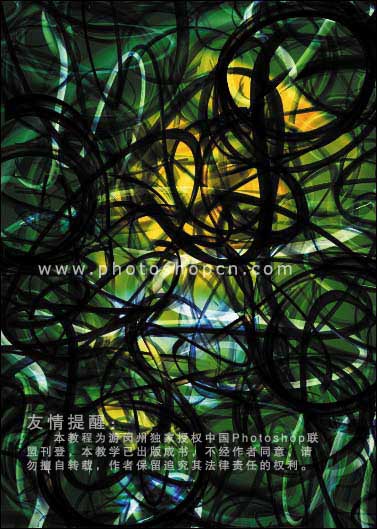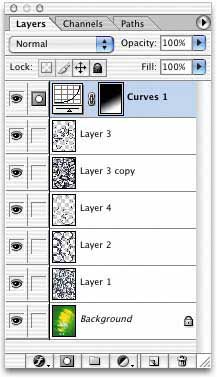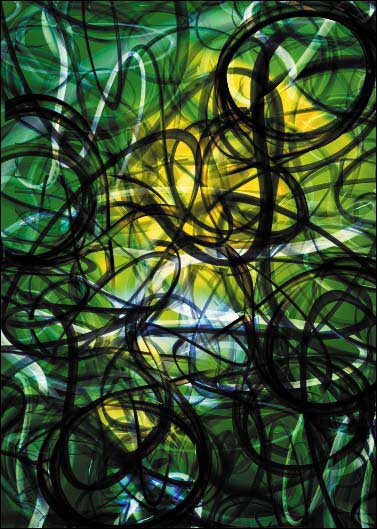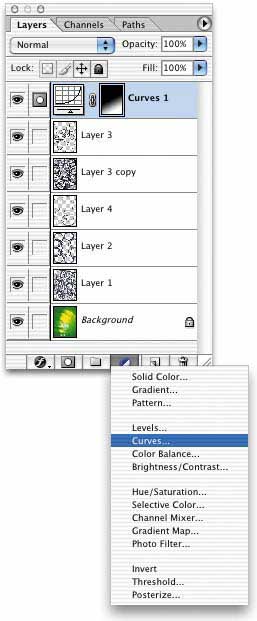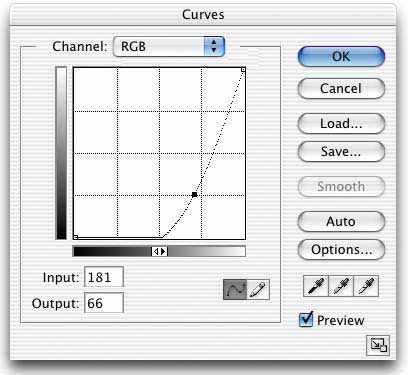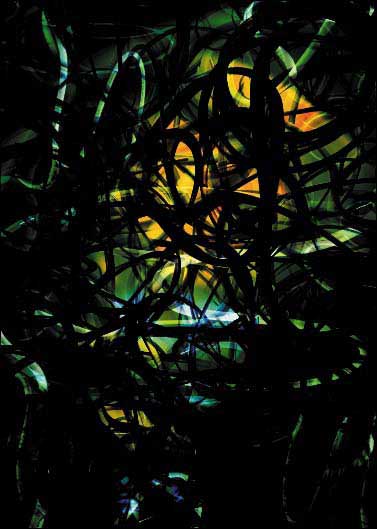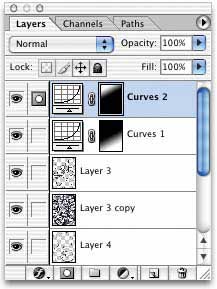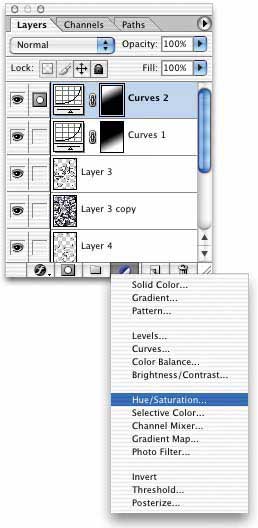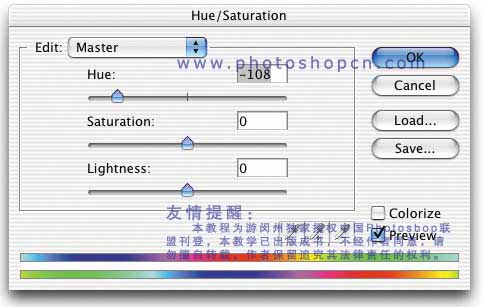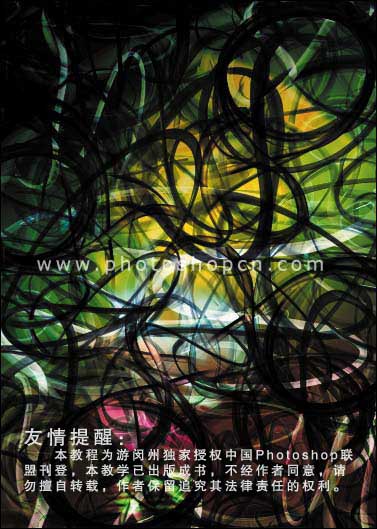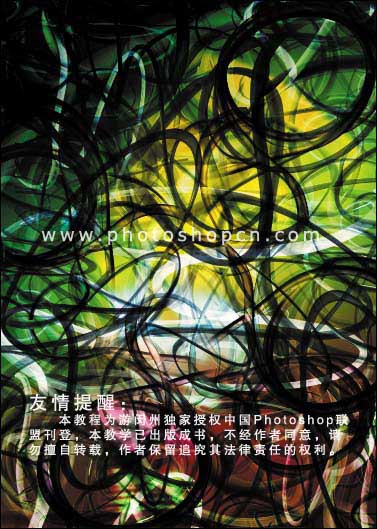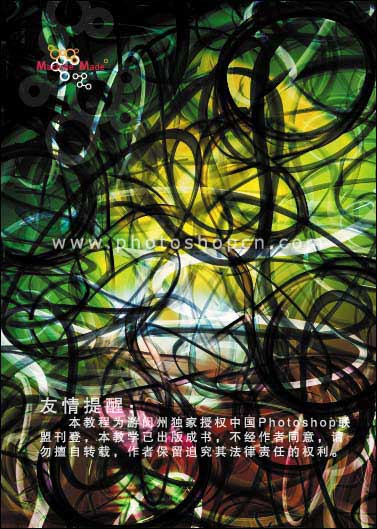管线 - 层次与色调的调整
本教程为游闵州独家授权中国Photoshop联盟刊登,本教学已出版成书,不经作者同意,请勿擅自转载,作者保留追究其法律责任的权利。
在这一张作品里面,需要注重的是整体色调的调整,然后在电线的搭配上需要使用不同的图层混合模式去混合,最重要的就是层次。
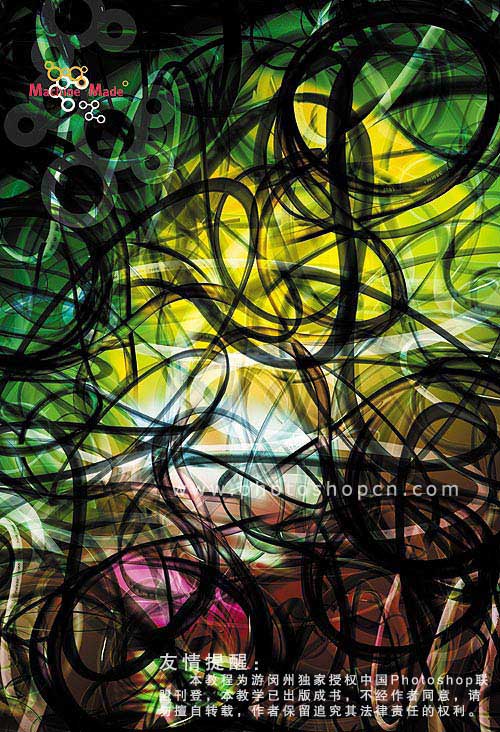
首先打开图档a.jpg【File/Open...】(迅速键Ctrl+O;Mac:Command+O)(如图1)。

我们以这一张图做为背景,然后再打开图档b.jpg到图档i.jpg,总共8张图【File/Open...】(迅速键Ctrl+O;Mac:Command+O)(如图2到图9)。








在这8张图里面,都可以找到画好的Path,我们只要选择每一张图的Path,然后点一下Path面版下方的Load Selection键就可以叫出它的选取范围(如图10),有了选取范围之后我们就可以到图层面版里的backgruond(如图11与12)。



然后按Ctrl+J(Mac:Command+J)原位复制,它可以将选取范围里面的影像原位复制到新图层Layer 1里面(如图13),然后我们就可以使用方形选取工具,框住我们想要拷贝的部分,然后按Ctrl+C(Mac:Command+C)就可以将电线的局部拷贝出来(如图14与15)。



管线的配置与合成
为了要让画面更有律动感,因此我在制作一张比较有动感的影像,在电线的配置上比较强调不规则的方向性与大小关系(如图26),然后相同将这个影像复制到我们刚刚所合成的图档里,它会是图层Layer 3,在图25里面我们可以看到,目前影像比较偏向背景式的感觉,层次丰富,但是没有主题,在摄影上面来说,就是背景丰富但缺乏主题,因此我们可以利用图层Layer 3把它的图层混合模式更改为Multiply色彩增殖(如图28与29),Multiply可以让影像以加重的方法迭在下面的图层或影像里面,因为是加重的方法,所以影像会以加深的方法与背景迭在一起,在这一张图的情况里,这样的方法可以让它从背景里突显出来。
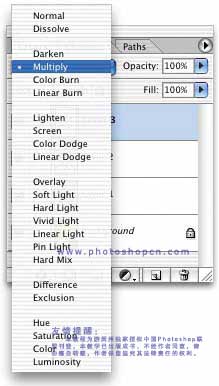
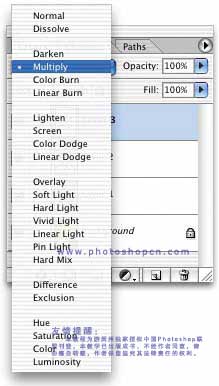
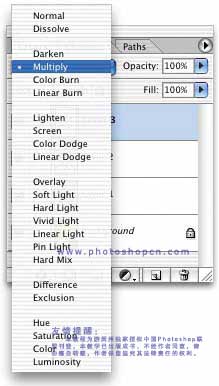
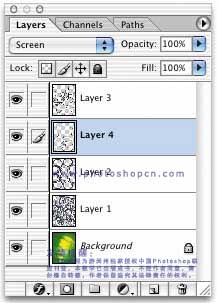
接着我们再随意使用几张电线的影像去排列出一张影像出来,比较不同的是这一张影像里白色的电线与黑色的电线比例各半,因为我想要利用白色与黑色的感觉也就是亮跟暗去处理出这个作品层次的丰富性(如图30)。
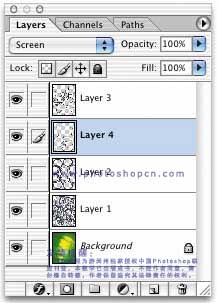
然后将这一张影像复制到刚刚所合成的图档里面去,它会是图层Layer 4,我们可以大概去移动一下图层Layer 4的位置,因为这是一张比较感觉式的作品,做出来的效果也很难去预估,所以必须要不停的去尝试看看,最后我将图层Layer 4放在图层Layer 3的下方(如图31与32),当然图层混合模式也可以自己去做调整,我将它设定为屏幕混合Screen,它可以保留图层里的亮,暗的地方会比较不明显或是消失,我希望可以利用这一层图层将整张影像的感觉调亮一点,亮的层次是目前这张图里所欠缺的。其实这里也可以调整成Overlay覆盖,它会将亮处与暗处分别的凸显出来,对于画面的层次也会有很大的帮助。
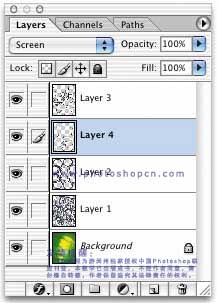
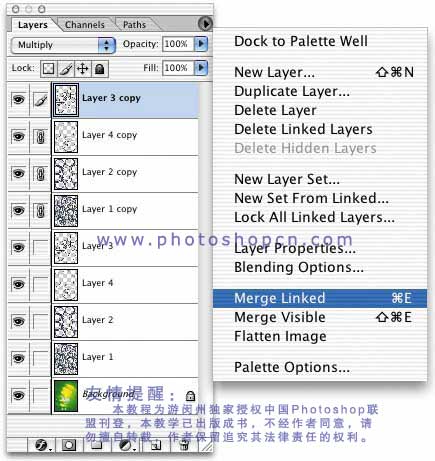
现在我希望一次可以做出很多很多管线的效果,让整个画面更丰富,我们可以利用现有的图层Layer 1到图层Layer 4来丰富整个画面,这样我就不必再慢慢的去合成。所以我将图层Layer 1到Layer 4这4个图层都复制出来,为了方便治理,复制出来的图层我都移到图层面版的最上方(如图33)。
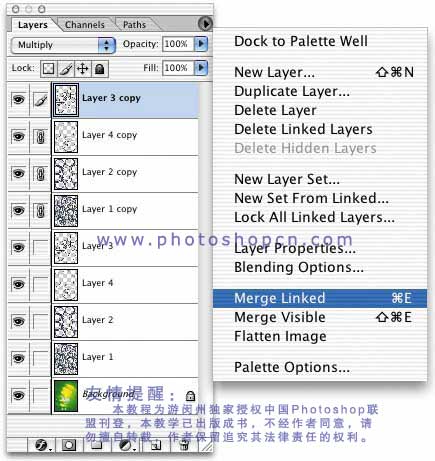
然后我们可以将这四个复制出来的图层都结合成一层,这样在制作上与治理上会更加的方便,所以我们选择复制出的图层中任一层,然后将4个图层都Link在一起,然后执行Merge Linked结合已连结的图层(如图34),这4层复制出来的图层就会合为一层(如图35与36),在图36里面可以看到,因为我只是将图层复制并结合在一起而已我们并没有去旋转角度,所以感觉上管线并没有增加,因此我们按Ctrl+T(Mac:Command+O)并在变形框里面按鼠标右键选择Rotate 180°(如图37),执行后就可看到画面的管线变得异常异常的多这样就可以达到我们的目的(如图38)。
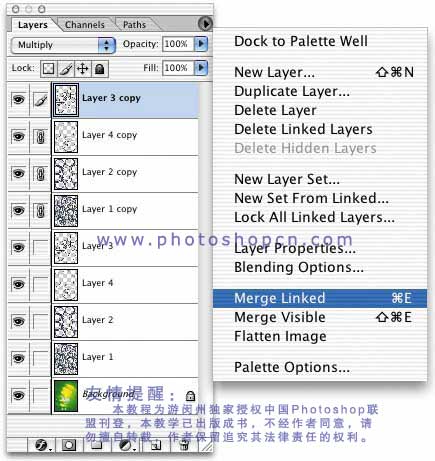
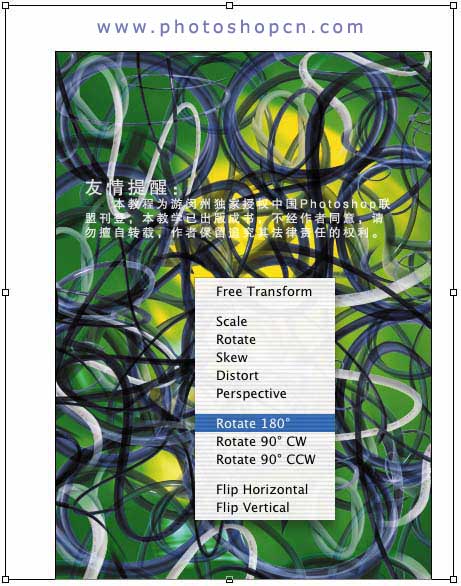
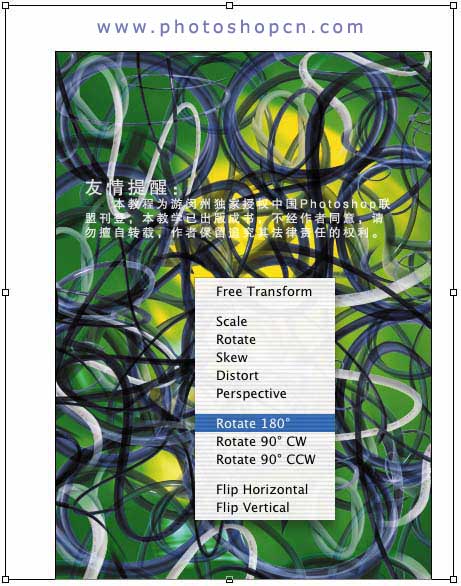
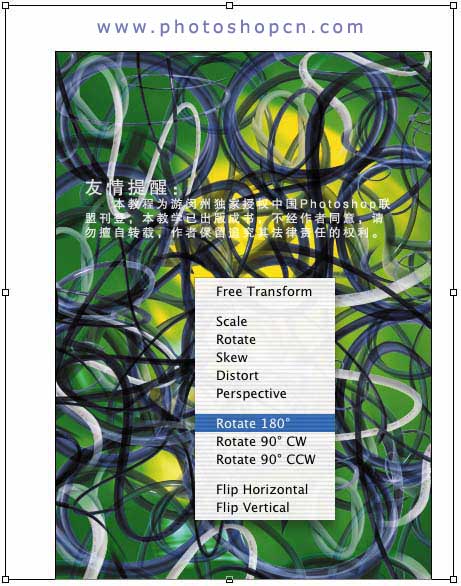

然后我们将这一个图层的图层混合模式设定为Hard Light强光(如图39),强光可以凸显并加强整体的亮面与暗面,整张作品的丰富性都会提升,到目前为止,这张作品的管线配置就算是完成了(如图40与41)。
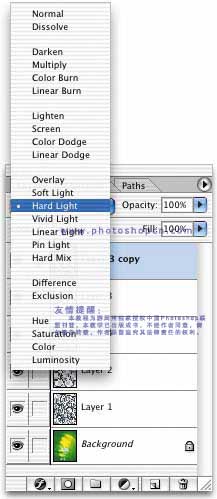
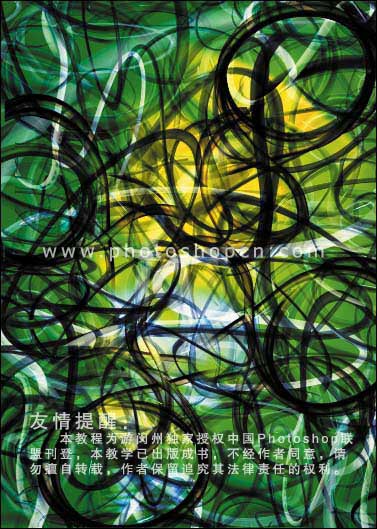
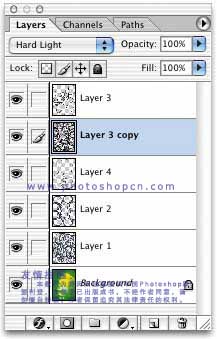
整体色调的调整与气氛的营造
在图40里面我们可以看到,现在画面很丰富,但是蛮乱的,因为我们没有将它的整体明暗给调整出来,从现在开始我们就来试试看调整出它的明暗,在接下来一连串过程里,你们在训练时可以随时喊停,因为每个人的美感不同,在制作过程中你们就可以发现到很多过程都可以让画面变得很完整,对于画面的美感,也只是我一厢情愿的看法而已,你们可以不必照着我做。
在图层面版里,选择最上方的图层,因为我们要在最上方增加一个调整图层,来处理整体的明暗,我们增加一个Curve的调整图层(如图42),执行之后它会出现一个曲线调整的控制面版,我们将整体的中间调调暗(如图43),调整完之后它会在图层面版的最上方增加一个调整图层(如图44与45)。
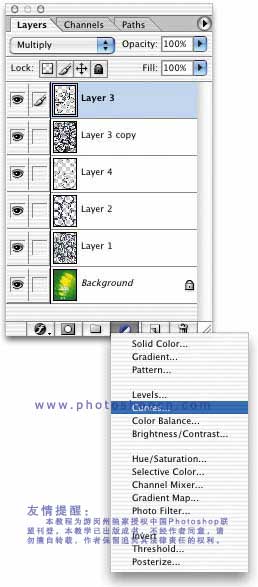
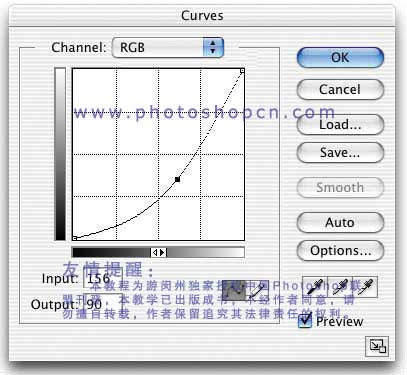
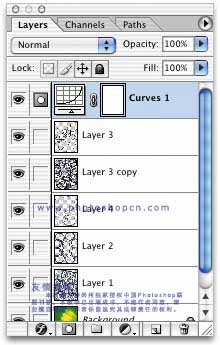
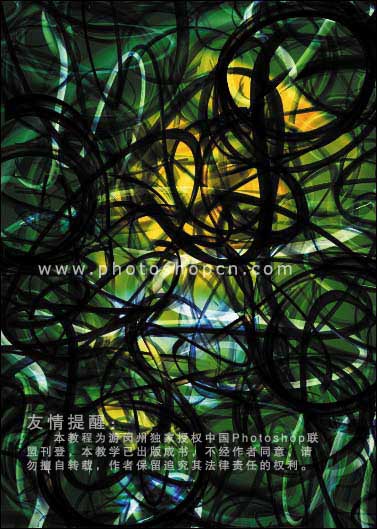
我们也可以再增加一个调整图层,选择Hue/Saturation 色相/彩度调整,将整体的彩度降到最低,也就是将画面变成黑白(如图66与67),其实我一直喜欢黑白影像的感觉,完全舍弃颜色的因素,完全只看明暗对比的呈现(如图68)。



在制作这张作品的时候,我们应该要如何去把握这些明暗,我想在处理整体明暗之前一定要丰富画面的层次,这样子在处理明暗的时候,层次也会很丰富,因为基本层次已经够了,再去调整颜色与明暗的时候这些层次都可以顺利的保留下来,随便处理都会很有层次。
在做这张作品的时候我就是这个样子,先去处理管线,让管线丰富整个画面的层次,然后再去调整整体的明暗与颜色变化,这样会是一个比较顺的流程,在细节与整体明暗的呈现上也会比较完整,假如说你是先处理明暗,再去使用一些小对象来丰富画面的话那就会异常不好处理,因为新增加的小对象可能会破坏之前处理好的整体明暗规划,所以在训练这张作品时,我觉得学到的并不是这些很炫的效果怎么做,我觉得学到比较多的应该是制作作品与调整整体色调的流程吧。
返回类别: Photoshop教程
上一教程: Photoshop滤镜巧绘蕾丝花边相框
下一教程: 夕照图
您可以阅读与"管线 - 层次与色调的调整"相关的教程:
· 单色和色彩色调的分离和合成运用
· photoshop对肤色调整的几个技巧
· Photoshop迅速调整人物照片暗调青色调
· Photoshop打造荧光色调的美女照片
· 黑人变白人――PS肤色调整
|