 |
|
|
| |
名片设计 CorelDRAW Illustrator AuotoCAD Painter 其他软件 Photoshop Fireworks Flash |
|
[本站原创]说起图像处理软件,可以说是非photoshop莫属了,很多人认为这是高手们才能做的事,其实即使你是菜鸟,只要会操作鼠标,你同样能做出很好的效果,不信就请跟我来,今天我就教你一招如何制作如图1所示的图填充字。 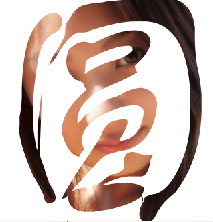
1、在制作之前我们要先预备一幅精美的图画,这可是关系到你制作出来的最终效果的美观程度。 2、预备好了素材,我们就可以打开Photoshop来开工了,执行文件菜单下的打开命令,把我们预备好的图片加进来。(如图2) 
3、选择工具箱中的文字工具,这个时候就会显示出文字选项工具条,在这里我们先对文字的大小颜色进行一个设置,然后选择“创建蒙版或选区”按钮(如图3),在图像窗口的合适位置输入一个汉字圆。 
4、现在我们选择工具箱中的移动工具,可以发现刚才输入的汉字以虚线包围选中,我们不管它,执行选择菜单下的反选命令(如图4),然后按下del键,将文字以外的区域都删除然后执行选择菜单中的取消选择,这样一个填图字就制作好了。 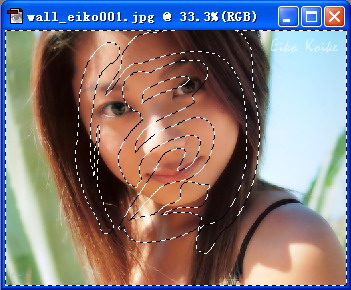
从上面的制作过程中你一定会发现用photoshop来实现一定的效果不是一件难事吧,继承关注我们的菜鸟乐园,在以后我们将会有更多的photoshop实例制作奉送给大家。 返回类别: Photoshop教程 上一教程: 绘影II与Photoshop焕彩黑白照片 下一教程: 透析Photoshop的极坐标滤镜 您可以阅读与"PS教程 简朴方式制作填图字"相关的教程: · 用PS制作美丽的檀香扇教程 · PS制作水晶苹果壁纸教程 · PS图层样式制作水晶按钮 · PS四分颜色制作教程 · PS制作腐蚀疾驰车标教程 |
| 快精灵印艺坊 版权所有 |
首页 |
||