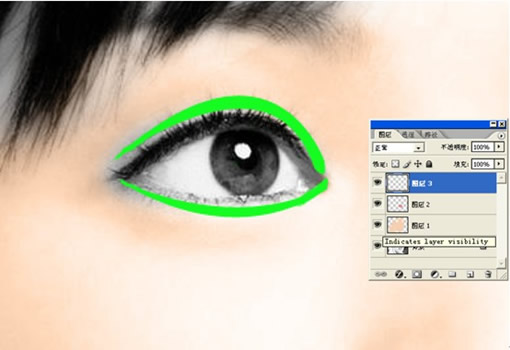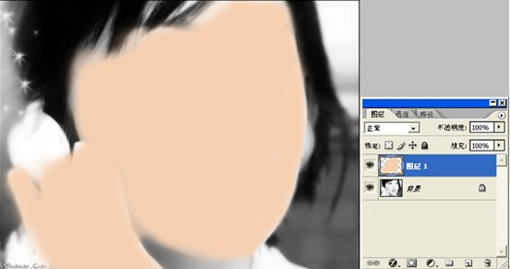首先,新建图层1,用压感笔绘制脸部,我用的颜色为:R246.G207.B176 ,当然这个不需要太仔细,大概把脸部描一下就可以,脸部中可以加大压力,直接涂抹。为了让边缘显得不那么生硬,在绘制边缘时只要减轻压感笔的压力就可以了。如下图:
绘制完成之后,用附送的无线鼠标点图层面板中的更改模式下拉菜单,在弹出来的下拉菜单中选择颜色模式,就得到这样的效果,感觉差不多了,可是……MM的眼睛却成黄色的了,这样会让人以为是生病了,把这么一个PL的MM弄成了黄眼了,多可惜啊!用橡皮把图层1中眼睛的位置擦除干净,在涂眼角的部分的时候,用压感笔轻轻的抹过就可以,中间部位就加大下笔的压力,压感笔的压感技术让我们轻松完成压感笔的压感技术让整个涂抹过程更方便更精确了,要是以前,这个涂抹过程可能会花掉比现在多几倍的时间,哈哈!这样就复原了美女本来神采熠熠的美丽眼睛。如下图:
新建图层3,绿色画笔绘制眼影,这时绘图板派上大用处了,在绘制时,压感笔的压感技术能让我们异常轻松的获得这样的眼影线,画这种由粗到细的线条时,只要手的力度由重到轻,就可以得到这样一个线条,(手的力度越大,画出的线条越粗,别说我没提前告诉你哦 )在内眼角部我们加大了压力,画到外眼角时,慢慢减轻压感笔的压力,就能得到如图所示的眼线。这样,就大大提高了效率。在绘画时,执笔的压力感觉异常重要,假如感觉效果不好,可以使用“Ctrl+Z”或“Ctrl+Alt+Z”这两组快键,快速撤消错误步骤。如下图:
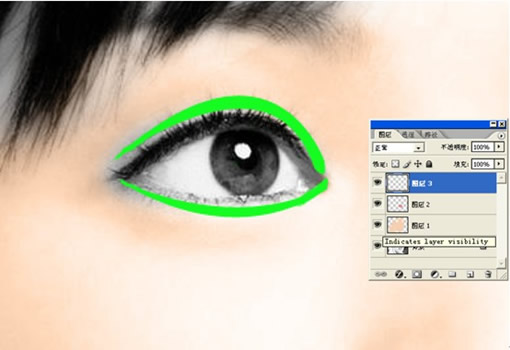
使用高斯模糊,然后改变图层混合模式为颜色模式,用高斯模糊滤镜时,我用的像素大小为15。这个可以根据你画的眼影大小来决定,没有一个固定值的。这样,MM就美丽了很多了。可是,眼睛却也变成绿色的啦,是不是常说的绿光?嘿嘿...不怕,还是用前面的方式把图层三中眼睛的位置擦掉。
新建图层四,用红色画笔在MM的脸上随意画上两笔。如下图:

使用高斯模糊弄一下看看,模糊数值要大一些哦!我这里用的是30像素,再把图层混合模式改为颜色。这样,脸就变得红润了!哈哈~~~不错哦!如下图:

用同样的方式给头发上色,记得要高斯模糊,而且想要什么颜色的头发就要什么颜色的头发。如下图:

在使用了绘影II绘图板和PS的完美结合后,让我感觉整个绘制选区的过程是如此得心应手,事半功倍。完成图如下: