
下面是制作方式:
1.新建一个文件,大小为800X500DPI,分辨率为150。
2.新建图层1,用钢笔工具大致钩出老虎的脸部轮廓。(图1)
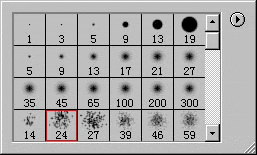
3.将路径转变为选区,并用画笔工具先将老虎面部的大面积色块画出。(图2)

4.按CTRL+D取消选区,然后用涂抹工具将各色块衔接起来,所用的涂抹的画笔可用PS自带的,如(图3)
图03
5.用涂抹工具将老虎面部的色块,顺着老虎毛张向的方向向四面涂抹,如(图4)
图04
6.新建图层2,将老虎面部再作进一步涂抹,然后用如上的方式作仔细的修改及刻画。(图5)
图05
7.新建图层3,用画笔,调到适当笔触大小,将老虎面部的黑灰色条纹勾画出来,如(图6、图7)
图06
图07
8.现在这样就能看出大猫的基本脸形了!不过眼睛是白的总归不好看!,所以我决定先给它做对眼珠,呵呵!好,脸先丢一边,先搞定眼睛再说。
9.在图层2的上面新建一个图层4,用钢笔工具钩出眼珠的轮廓!(图8)
图08
10.将路径转变成选区,以较深的颜色填充,并选用一样色系的但稍明亮一点的颜色,用画笔工具沿着眼珠边缘下部钩一下。如(图9)
图09
11.还是用画笔工具,选用比一开始用来填充眼珠的深绿色,更深一点的颜色,沿眼珠的上半部分涂,并可用模糊工具做适当的模糊处理,并在眼珠中间用黑色画出老虎的瞳孔,另外再加上高光,高光只需用画笔在上面用白色点一下就可以了!如(图10)右眼也可是如此做!或者更懒点就复制左眼过去换一下方向,改一下高光就可以了!(图11)如对眼睛颜色不满足,可以用CTRL+U或CTRL+B调节。
图10
图11
12.眼睛完了,但脸上没鼻子也不好看!那么就把鼻子也画完吧!在眼睛层上面新建一个层,用钢笔工具钩出鼻子轮廓。(图12)
图12
13.将鼻子轮廓转为选区,把前景色设置为C35 M55 Y55 K5按CTRL+DELETE填充,再新建一个层,用黑灰色将鼻子的阴暗部分涂出来。如(图13)好了,零件基本搞定了,具体修改的地方在全部完成后再改了。
图13
14.回到图层3,也就是老虎脸上黑条纹的层,接下来的工程就比较大了!用涂抹工具要很有耐心的把老虎的黑色的毛一根根的涂出来如(图14、图15)。
图14
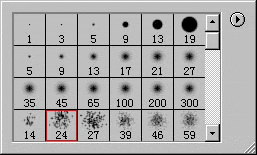
5.用涂抹工具将老虎面部的色块,顺着老虎毛张向的方向向四面涂抹,如(图4)

6.新建图层2,将老虎面部再作进一步涂抹,然后用如上的方式作仔细的修改及刻画。(图5)

7.新建图层3,用画笔,调到适当笔触大小,将老虎面部的黑灰色条纹勾画出来,如(图6、图7)


8.现在这样就能看出大猫的基本脸形了!不过眼睛是白的总归不好看!,所以我决定先给它做对眼珠,呵呵!好,脸先丢一边,先搞定眼睛再说。
9.在图层2的上面新建一个图层4,用钢笔工具钩出眼珠的轮廓!(图8)

10.将路径转变成选区,以较深的颜色填充,并选用一样色系的但稍明亮一点的颜色,用画笔工具沿着眼珠边缘下部钩一下。如(图9)

11.还是用画笔工具,选用比一开始用来填充眼珠的深绿色,更深一点的颜色,沿眼珠的上半部分涂,并可用模糊工具做适当的模糊处理,并在眼珠中间用黑色画出老虎的瞳孔,另外再加上高光,高光只需用画笔在上面用白色点一下就可以了!如(图10)右眼也可是如此做!或者更懒点就复制左眼过去换一下方向,改一下高光就可以了!(图11)如对眼睛颜色不满足,可以用CTRL+U或CTRL+B调节。


12.眼睛完了,但脸上没鼻子也不好看!那么就把鼻子也画完吧!在眼睛层上面新建一个层,用钢笔工具钩出鼻子轮廓。(图12)

13.将鼻子轮廓转为选区,把前景色设置为C35 M55 Y55 K5按CTRL+DELETE填充,再新建一个层,用黑灰色将鼻子的阴暗部分涂出来。如(图13)好了,零件基本搞定了,具体修改的地方在全部完成后再改了。

14.回到图层3,也就是老虎脸上黑条纹的层,接下来的工程就比较大了!用涂抹工具要很有耐心的把老虎的黑色的毛一根根的涂出来如(图14、图15)。








