 |
|
|
| |
名片设计 CorelDRAW Illustrator AuotoCAD Painter 其他软件 Photoshop Fireworks Flash |
|
显示器不校准,一人一个样子,那么一切的网上的画面评价都变得很滑稽了。
Adobe的Gamma校准程序可以很好的解决这个问题。 Gamma校准分控制面板方法和精灵(向导)方法两种,下面详解精灵方法。
2.双击Adobe Gamma图标
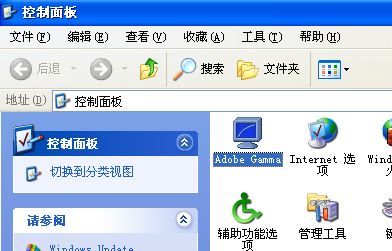 3.进入Adobe Gamma控制面板, 选择逐步(精灵),单击下一步
 4.进入《Adobe Gamma设定精灵》,(注重“描述”字段20050112),单击“加载中……”
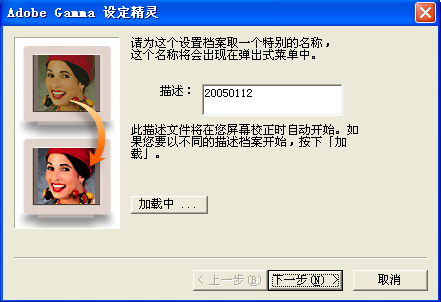 5.进入《打开屏幕描述文件》对话框
 6.拾取sRGB Color Space Profile,单击打开
 7.回到Adobe Gamma设定精灵界面,注重现在的描述字段已经同刚才不相同,变成了“sRGB IEC61966-2.1”,这个sRGB IEC61966-2.1实际上就是你刚刚选择的描述文件sRGB Color Space Profile,是偶们整个Gamma校准工作的起点。[Gamma校准过程中最叫人困惑的事情之一就是以上的加载步骤。从道理上说,最好的起点应该是默认起点(就是你刚刚看到的20050112),默认起点永远存在,而且是你最后一次校准显示器生成的,同你今天的显示器现状存在一个“最短调整距离”。然而实际上,是不是要特殊加载一个咚咚作为起点、加载哪一个咚咚作为起点,统统无关紧要,无论你选择什么起点,对校准结果原则上不发生影响。习惯上之所以总是把sRGB IEC61966-2.1作为起点,仅仅因为Adobe假设你是第一次做色彩校准(难道不是吗?),而sRGB被诸多电子色彩巨头所支持。细心的人早就注重到,Adobe公司的Photoshop5、6、7、8版都是以sRGB作为默认工作空间的,甚至连最新款的双芯G5苹果机也不例外。要知道,Adobe和苹果公司本来也都有自己的优秀空间,Adobe有98空间,苹果有Apple空间。]
8.进入《对比度、亮度》对话框图8。按照提示,
*先调整对比度。在你的显示器上找到对比度调整按钮,手动调整对比度到100%. [调整过程中可以往返提高和降低,感觉一下对比度调整会给屏幕带来什么样的变化。建立这种感觉很有意义。大多数显示器都达不到要求,因此必须常年在100%的最高对比度下工作,相反的情况异常少见。] *然后调整亮度。注重到这里有从小到大排列的灰、黑、白三个正方形,在你的显示器上找到亮度调整按钮做手动调整,使中间的灰色块尽可能地暗(但不要弄成全黑)。这并不难做到。糟糕的是偶们同时还接到了另一个指令,“保持边框为亮白色”。没有比这更愚蠢的指令了!我们接到两个互相矛盾的指令:灰块尽可能地黑,边框就不可能那么“亮白”;反之,边框异常理想的“亮”而且“白”了,灰块就不可能那么黑。没有任何办法,只能折中。一般是把灰块调整到“比较暗”完事儿。 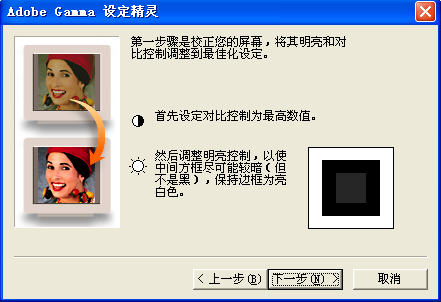 9.对比度、亮度调整完毕,单击下一步,进入《屏幕荧光剂设定》对话框图9。没什么好设定的,就用这里的默认值,直接单击下一步[天知道屏幕用什么荧光剂!Adobe说显示器的说明书上有荧光剂剂型的介绍,经查,骗人滴,不要相信。Gamma程序不能识别荧光粉,这是一个硬伤。]
10.进入《伽玛设定》对话框。
*下面是灰度系数,默认值2.2,假如你用的是Windows系统,那么你需要的正好就是2.2,由它去(你当然用的是Windows,苹果系统的Gamma校准界面是另外一个样子)。 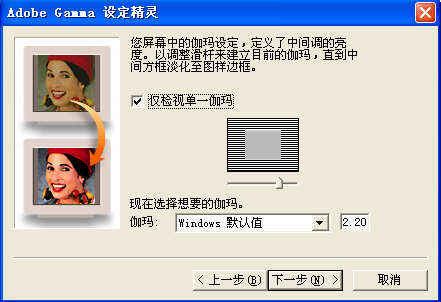 *然后调整颜色,取消“仅检视单一伽玛”,用键盘箭头往返移动滑标,分别使红、绿、蓝的中间方块尽可能地“沉没”在水平线背景中。[“沉没”异常困难,这里有几个小窍门:假如你是近视眼,摘了眼镜来做;假如你视力很好,戴上老花镜来做;假如你既不想摘眼镜,也不想戴眼镜,剪一块硫酸纸或塑料袋儿,贴到三个色块上去――这样就可以沉没了。做完了,“单一伽玛”可以不必再管它,直接……]单击下一步
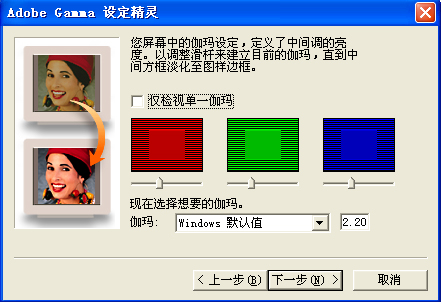 11.进入《硬件最亮点设定》对话框。默认的亮度是开氏6500度,一般这也就可以了,直接单击下一步
 12.但假如你是一个完美主义者,可以进行实测,单击“测量中……”出现一个操作提示
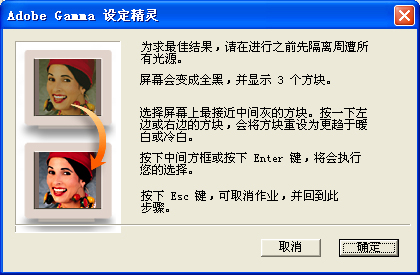 13.按提示关灯,拉上窗帘,单击确定,屏幕上出现三个方块图14,点击左侧方块,三个方块变得冷一点儿,点击右侧方块,三个方块变得暖一点儿,往返点击,使左右两侧方块的冷暖对比达到目测最大化,这个时候中间方块就达到了最高纯度的灰色。
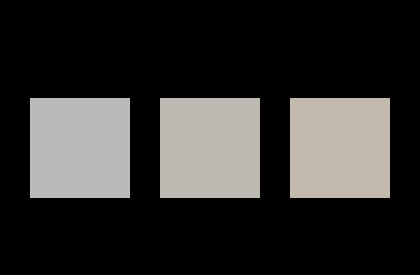 14.觉得行了,单击中间方块,退回到硬件最亮点设定对话框,注重硬件最亮点已经不是刚才的开氏6500度而变成了“自订……”,单击下一步
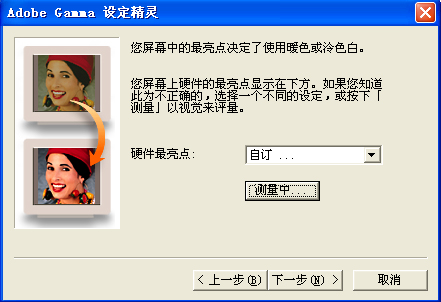 15.得到一个《已调整的最亮点》通知,单击下一步
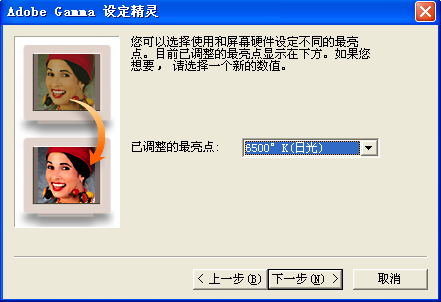 16.得到《完成》通知,通知中有两个选项,你可以在两个选项之间往返点击,看那女人头像和整个窗口的颜色发生了些什么变化。好,过足瘾了,单击“完成”
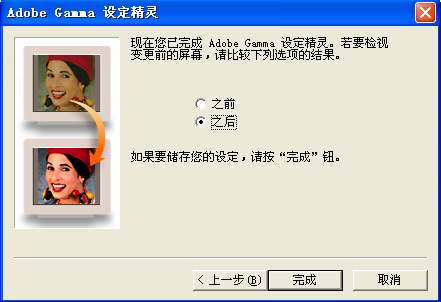 17.进入《另存为》对话框,[“完成”了以后还有事儿,而且是大事,可见这所谓的“完成”并没有真正完成!望文生义的翻译极易造成这类问题。汉语时态感差,准确的翻译仍旧应该是“下一步”。]在下面键入一个名字,比如20050201,然后单击“保存”,全部工作这才算真正结束。[存盘是整个校准工作的最重要的一步,假如漏了存盘,此前的一切工作都等于白做。这个存盘不但意味着Gamma校准工作的真正结束,而且还意味着校准工作生成了一个显示器的ICC Profile色彩配置文件20050201,最后还意味着这个配置文件已经被加载。]
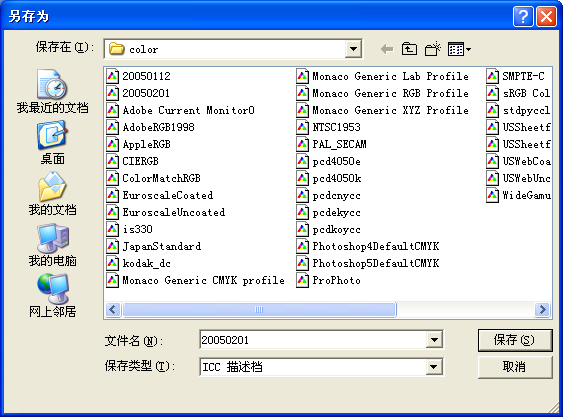 返回类别: Photoshop教程 上一教程: Photoshop图层样式制作逼真铁链 下一教程: 利用PS画笔制作潮流设计彩带 您可以阅读与"Adobe Gamma校准教程"相关的教程: · Photoshop极品绝美调色教程 · PS教程 简朴操作修正人物肤色 · Illustrator鼠绘教程:简朴绘制金色指南针 · 老照片翻新教程 · Photoshop绘制超酷图腾教程 |
| 快精灵印艺坊 版权所有 |
首页 |
||