|
Photoshop制作一张美丽的中秋贺卡
来源:PS联盟 作者:Sener
中秋即将到来,我代表PS联盟的所有成员,向大家表示最诚意的祝福:恭祝大家中秋团圆,全家幸福!
最终效果 |
| 1、新建一个800
* 600像素的文件,然后选择渐变工具,颜色设置如图1,然后在画笔的偏左半部,拉出图2所示的径向渐变。 |
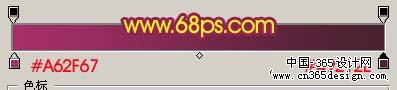
<图1> |

<图2> |
| 2、新建一个图层,选择菜单:编辑
> 填充,然后选择图案,再选择云彩图案,这些是自带的,假如您没有可以选择右侧的三角形选取“复位图案”,填充后把图层混合模式改为“正片叠底”,图层不透明度改为:30%,效果如图4。 |

<图3> |

<图4> |
| 3、另外新建一个1600
* 1600像素的文件,背景填充白色,新建一个图层,用矩形选框工具在中间拉一个小的长条矩形,然后选择彩虹渐变,拉上渐变色,按Ctrl
+ D取消选区,效果如图5(为了去报渐变在图层的中中央,按Ctrl + A全选,按Ctrl + X剪切,再按Ctrl + V粘贴)。 |

<图5> |
| 4、执行:滤镜
> 像素化 > 马赛克,参数设置如图6。 |

<图6> |
| 5、执行:滤镜
> 扭曲 > 极坐标,参数设置如图7,确定后一个圆形彩虹就出来了,效果如图8。 |

<图7> |

<图8> |
| 6、把彩虹拖到贺卡的图层里面,按Ctrl
+ T适当缩小一点,效果如图9。 |

<图9> |
| 7、在彩虹的下面新建一个图层,用椭圆选框工具画一个刚好跟彩虹差不多大小的正圆,然后选择渐变工具,颜色设置如图10,拉出图11所示的径向渐变,然后把图层混合模式改为“饱和度”,效果如图12。 |
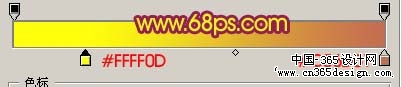
<图10> |

<图11> |

<图12> |
| 8、打开图13-16所示的素材图片,把主体勾出来,适当的调整下颜色和大小,放到彩虹图层的下面,再配上一些花纹笔刷效果如图17。这一步要专心去勾取素材图片,部分素材需要调整色彩。 |

<图13> |
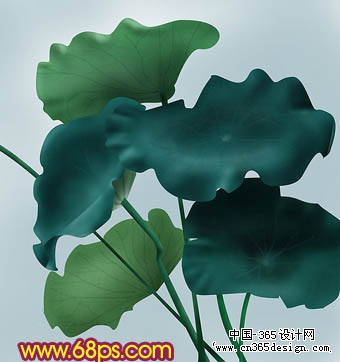
<图14> |

<图15> |

<图16> |

<图17> |
| 9、在彩虹图层上面新建一个图层,选择椭圆选框工具在上部拉一个椭圆形,填充白色,然后加上图层蒙版用黑白渐变拉出透明部分,效果如图18。 |

<图18> |
| 10、打开图19所示的嫦娥图片,用魔术棒把人物勾出来,然后拖进来,放到彩虹图层的上面,适当的加点投影,效果如图20。 |

<图19> |

<图20> |
| 11、在嫦娥图层下面新建一个图层,刷上一些花纹及潮流元素笔刷,再适当的给笔刷拉上渐变色彩,效果如图21。 |

<图21> |
| 12、在最上面新建一个图层,选择矩形选框工具在图层下部拉一个矩形选区,填充颜色:#64253F,如图22,按Ctrl
+ D取消选区后,加上图层蒙版,用黑白渐变拉出透明部分,效果如图23。这一步简朴的把下部的亮度压暗一点。 |

<图22> |

<图23> |
| 13、再新建一个图层,用椭圆选框工具绘制一个图24所示的正圆,按Ctrl
+ Alt + D羽化,数值为45,然后填充颜色:#F41A80,效果如图25。 |

<图24> |

<图25> |
| 14、新建一个图层,加上月亮和云彩,效果如图26。 |

<图26> |

<图27> |

<图28> |
返回类别: Photoshop教程
上一教程: PS制作带国画的折叠扇
下一教程: QQ表情制作教程
您可以阅读与"Photoshop制作一张美丽的中秋贺卡"相关的教程:
· Photoshop制作一张简洁的情人节贺卡
· Photoshop制作一张精美的圣诞贺卡
· Photoshop制作一张美丽的汽车壁纸
· Photoshop制作一张潮流风格手枪插画
· Photoshop制作一张时尚的卡通音乐壁纸
|
