|
Photoshop制作一张简洁的情人节贺卡
来源:PConline 作者:李华仁
七夕即到,在这个温馨浪漫的时候到来之际。
您可以亲手制作一张情意浓浓的贺卡向她(他)表达自己的爱意。教程的效果异常简洁,主体异常鲜明,直接用爱情文字来表现主题,制作起来也比较简朴,先打好文字,然后设置一些图层样式做出水晶效果,再把部分文字换成心形,并加上一些装饰的玫瑰花,效果就出来了。
最终效果 |
| 1、选择“文件/新建”菜单,打开“新建”或者Ctrl+N对话框。名称为:情人节海报,预设为:自定,宽度:1024像素,
高度:768像素, “分辨率”为72 , “模式”为RGB颜色的文档,然后点击确定按钮,如图1所示。 |
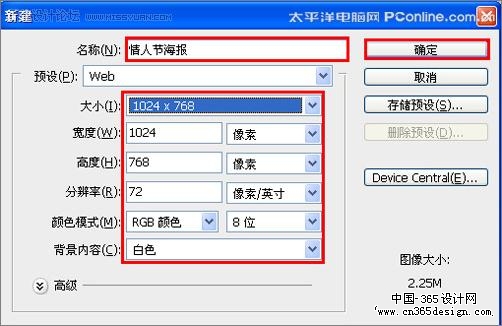
<图1> |
| 2、在工具箱中选择横排文字工具
,在画面中用鼠标单击后,出现一个输入文字光标,在光标后分别输入“L、V、E”,在工具选项栏中设置字体为“Mnion std”,设置字体大小为“207点”,设置消除锯齿为“锐利”,设置字体颜色为红色,如图2所示。 |
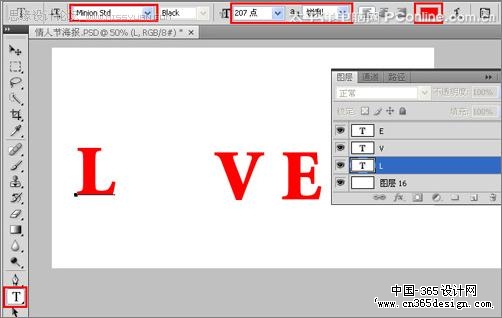
<图2> |
| 3、选择L图层,右击l图层,选择混合选项,进入到图层样式,分别勾选内阴影、内发光、斜面和浮雕、等高线、光泽、颜色叠加选项,分别设置它们不同的值,分别如图3、4、5、6、7所示。效果图如图8所示。 |

<图3> |

<图4> |
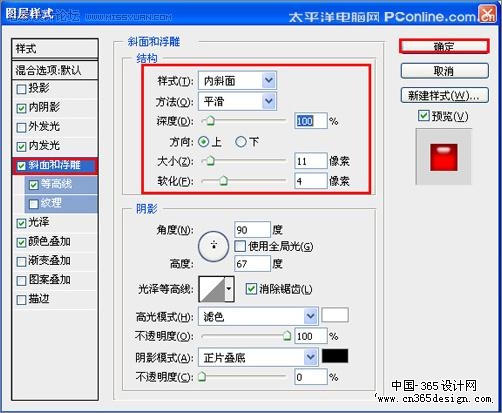
<图5> |
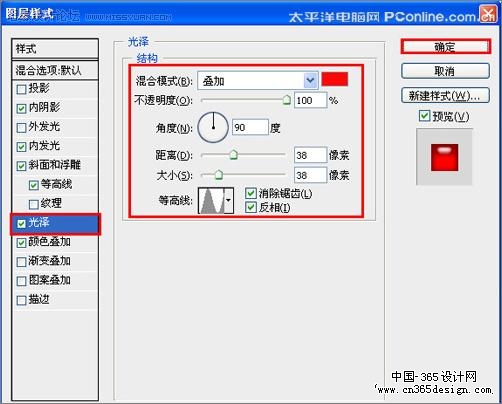
<图6> |

<图7> |

<图8> |

<图9> |
| 5、在图层面板上单击创建新图层按钮
,命名为心形,再用钢笔工具,画出一个心形的外形,在工具箱中选择设置前景色,设置前景色的颜色为红色,填充给心形的外形,按键盘快捷键Ctrl+Enter转变为选区,接着按键盘快捷键Alt+Delete填充,按键盘快捷键Ctrl+D取消选区,如图10所示。效果图如图11所示。 |

<图10> |

<图11> |
| 6、选中央形图层,分别勾选内阴影、内发光、斜面和浮雕、等高线、光泽、颜色叠加选项,分别设置它们不同的值,分别如图12、13、14、15、16所示。效果图如图17所示。 |
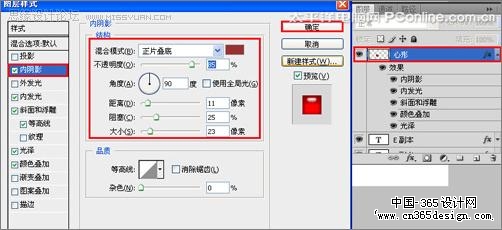
<图12> |

<图13> |
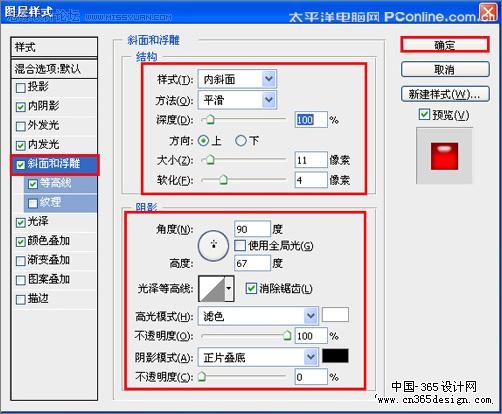
<图14> |
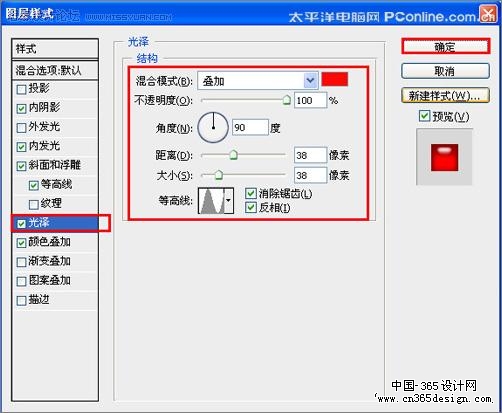
<图15> |
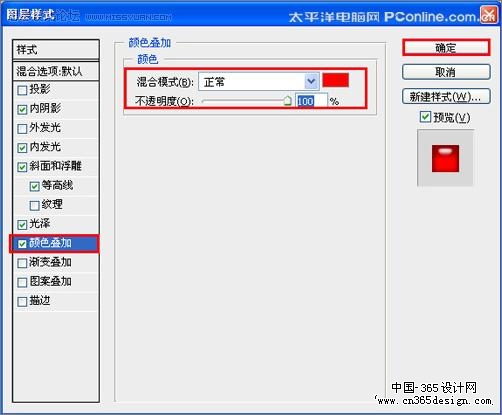
<图16> |

<图17> |
| 7、在图层面板中
,选中央形图形图层,在工具箱中选择移动工具 ,按住键盘的Alt键不放,按鼠标左键拖出一个“心形副本”,并按快捷键Ctrl+T调整大小与位置,如图18所示。 |

<图18> |
| 8、在图层面板上单击创建新图层按钮
,命名为高光,再用钢笔工具,画出一个无规则的外形,在工具箱中选择设置前景色,设置前景色的颜色为白色,填充给高光的无规则外形,按键盘快捷键Ctrl+Enter转变为选区,接着按按键盘快捷键Alt+Delete填充,按键盘快捷键Ctrl+D取消选区,并在工具箱中选择移动工具
,按住键盘的Alt键不放,按鼠标左键拖出一个“高光副本”,并按快捷键Ctrl+T调整大小与位置,图如图19所示。 |

<图19> |
| 9、在图层面板上单击创建新图层按钮
,命名为枝,再用钢笔工具,画出一个枝的外形,在工具箱中选择设置前景色,设置前景色的颜色为绿色,填充给枝的外形,按键盘快捷键Ctrl+Enter转变为选区,接着按按键盘快捷键Alt+Delete填充,按键盘快捷键Ctrl+D取消选区,图如图20所示。 |

<图20> |
| 10、在图层面板上单击创建新图层按钮
,命名为叶子,再用钢笔工具,画出一个叶子的外形,在工具箱中选择设置前景色,设置前景色的颜色为绿色,填充给叶子的外形,按键盘快捷键Ctrl+Enter转变为选区,接着按按键盘快捷键Alt+Delete填充,按键盘快捷键Ctrl+D取消选区,图如图21所示。 |

<图21> |
| 11、选择工具箱中的画笔工具,并调整设置画笔的大小给叶子图层添加叶子丝,如图22所示。 |
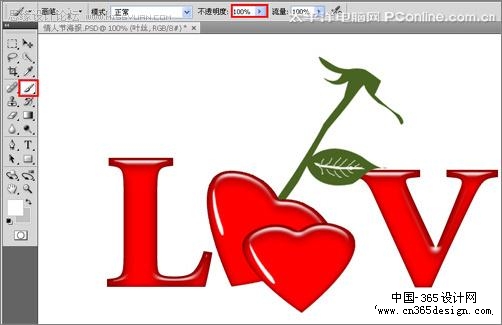
<图22> |
| 12、在图层面板中
,选中叶子图层,在工具箱中选择移动工具 ,按住键盘的Alt键不放,按鼠标左键拖出四个“叶子副本”,并按快捷键Ctrl+T调整大小与位置,并给枝添加投影,如图23所示。 |

<图23> |
| 13、在图层面板上单击创建新图层按钮
,命名为花瓣,再用钢笔工具,画出一个花瓣的外形,选择工具箱渐变工具(快捷键G),在工具选项栏中设置为线性渐变,然后点按可编辑渐变,弹出渐变编辑器。双击如图25中的A处,设置色彩RGB分别为181、4、42。再双击图25中所示的B处,设置色彩RGB分别为243、140、144。单击确定按钮,接着按键盘Shift不放结合鼠标从上到下拉下,给渐变效果,按键盘快捷键Ctrl+D取消选区,如图24、25所示。
|

<图24> |
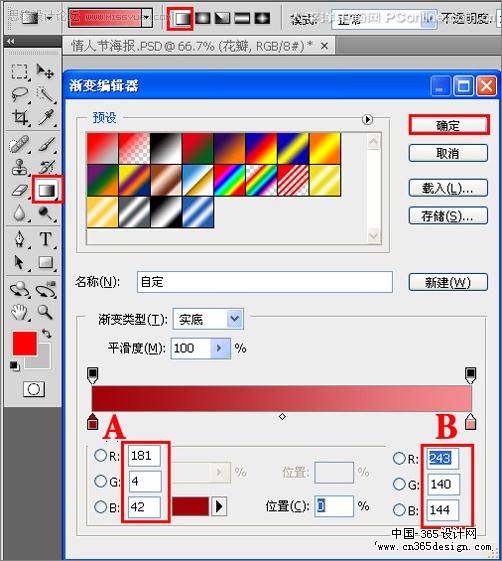
<图25> |
| 14、其他的花瓣也是同步骤13,如图26、27、28所示。
|

<图26> |

<图27> |

<图28> |

<图29> |
| 16、在图层面板上单击创建新图层按钮
,命名为长叶子,再用钢笔工具,画出一个长叶子的外形,在工具箱中选择设置前景色,设置前景色的颜色为绿色,填充给叶子的外形,按键盘快捷键Ctrl+Enter转变为选区,接着按按键盘快捷键Alt+Delete填充,按键盘快捷键Ctrl+D取消选区,如图30所示。调整后的效果图如图31所示。
|

<图30> |

<图31> |
返回类别: Photoshop教程
上一教程: 为夏日带来丝丝凉意 Photoshop制作冰封的城堡
下一教程: Photoshop调出写真图片的冷暖对比色
您可以阅读与"Photoshop制作一张简洁的情人节贺卡"相关的教程:
· Photoshop制作一张简洁的蓝色光影壁纸
· Photoshop制作一张简洁的蓝色光影壁纸
· Photoshop制作一张超简洁的光影壁纸
· Photoshop制作红色情人节贺卡
· Photoshop制作一张超简洁的光影壁纸
|
