 |
|
|
| |
名片设计 CorelDRAW Illustrator AuotoCAD Painter 其他软件 Photoshop Fireworks Flash |
|
本教程调色比较简朴,主要是调整背景部分的颜色,色彩不需要太鲜明,这样可以突出人物的色彩。调色的时候需要把人物及背景分开来调。 原图  最终效果  1、打开原图素材,按Ctrl + Alt + 1 调出红色通道高光选区,然后按Ctrl + J复制得到图层1。  <图1> 2、在背景图层上面创建曲线调整图层,参数设置如图2-4,效果如图5。 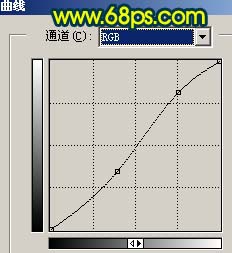 <图2> 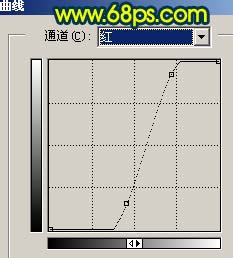 <图3> 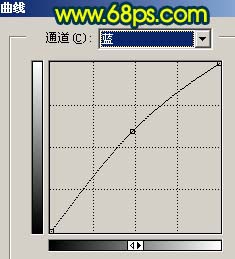 <图4>  <图5> 3、在曲线图层上面创建渐变映射调整图层,参数设置如图6,效果如图7。  <图6>  <图7> 4、在图层的最上面创建通道混合器调整图层,参数设置如图8,9,效果如图10。 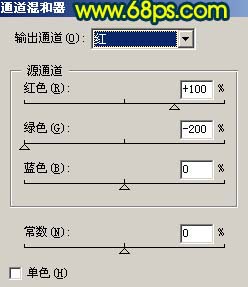 <图8> 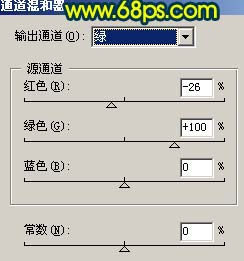 <图9>  <图10> 5、按Ctrl点图层面板图层1缩略图调出选区如图11。 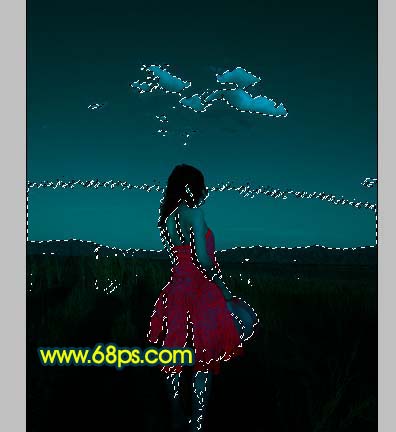 <图11> 6、在图层的最上面创建曲线调整图层,参数设置如图12-14,效果如图15。 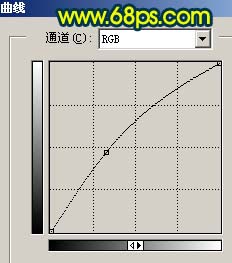 <图12> 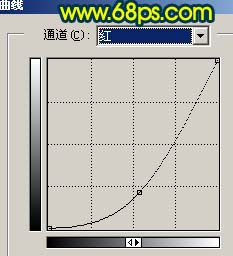 <图13> 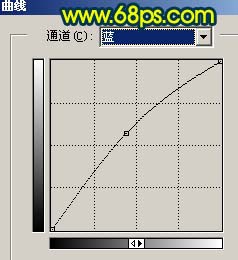 <图14>  <图15> 7、新建一个图层,按Ctrl + Alt + Shift + E盖印图层,把图层混合模式改为“滤色”,加上图层蒙版,把蒙版填充黑色,然后选择画笔工具,前景色设为白色,在图16选区位置涂抹,效果如图17。  <图16>  <图17> 8、把背景图层复制一层,按Ctrl + Shift + ] 移到图层的最上面,把人物部分抠出来,复制到新的图层,再把背景副本隐藏,效果如图18。  <图18> 9、按Ctrl + M对抠出的人物调整曲线,参数设置如图19,效果如图20。 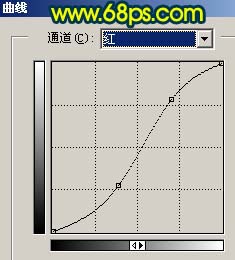 <图19>  <图20> 10、新建一个图层,盖印图层,执行:滤镜 > 模糊 > 高斯模糊,数值为5,确定后把图层混合模式改为“变亮”,加上图层蒙版用黑色画笔把人物部分擦出来,效果如图21。  <图21> 11、新建一个图层,给人物四周装饰一些彩色小点,如图22。  <图22> 12、新建一个图层,盖印图层,把图层混合模式改为“滤色”,图层不透明度改为:40%,加上图层蒙版用黑色画笔把边角部分擦掉,如图23。确定后整体修饰下细节,完成最终效果。  <图23>  <图24> 返回类别: Photoshop教程 上一教程: Photoshop制作一张简洁的情人节贺卡 下一教程: 使用数位板绘制圣殿战士 您可以阅读与"Photoshop调出写真图片的冷暖对比色"相关的教程: · Lab模式下迅速的调出照片冷暖对比色 · Photoshop调色教程:照片的强对比色调色方式 · Photoshop打造蓝色的个性写真图片 · Photoshop调出照片的艺术青灰色 · Photoshop调出外景人物图片梦幻的青色调 |
| 快精灵印艺坊 版权所有 |
首页 |
||