 |
|
|
| |
名片设计 CorelDRAW Illustrator AuotoCAD Painter 其他软件 Photoshop Fireworks Flash |
|
本教程的效果很不错。作者制作的异常精细,尤其是文字的立体面的光感和透明效果渲染的比较真实。而且整个过程有具体的文字说明。异常值得学习。 最终效果  1、按Ctrl+N键新建一个文件,设置弹出的对话框如图3.1所示,单击“确定”按钮退出对话框,以创建一个新文件。 
 3、设置前景色为ea2b23,选择钢笔工具,在工具选项条上选择外形图层按钮,在画面中绘制如下图所示的文字外形,得到“外形1”。设置当前图层的填充为0%。  4、单击添加图层样式按钮,在弹出的菜单中选择“描边”命令,设置如下图所示,隐藏路径后的效果如图。 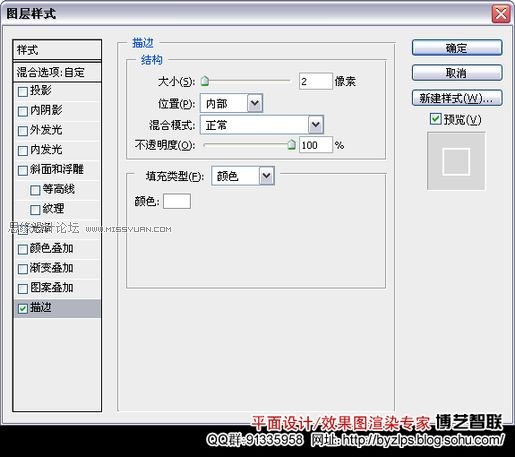 添加图层样式后的效果: 
 6、单击添加图层蒙版按钮为“外形1副本”添加蒙版,设置前景色为黑色,选择画笔工具,在其工具选项条中设置适当的画笔大小及不透明度,在图层蒙版中进行涂抹,以将两端及右侧部分图像隐藏起来,直至得到如下图所示的效果。  图层蒙版中的状态:  7、在“外形1”矢量蒙版激活的状态下,切换至“路径”面板,双击“外形1矢量蒙版”,在弹出的对话框中将此路径存储为“路径1”。切换回“图层”面板。 8、按Ctrl+Alt+T键调出自由变换并复制控制框,配合方向键“→”(1次)、“↓”(2次)向右下方移动稍许,按Enter键确认操作。按Shift+Ctrl+Alt+T键多次执行再次变换并复制操作,得到如下图所示的效果。 
 10、选择图层“底图”,单击创建新的填充或调整图层按钮,在弹出的菜单中选择“纯色”命令,然后在弹出的“拾取实色”对话框中设置其颜色值为黑色,单击“确定”按钮退出对话框,得到“颜色填充1”,设置此图层的填充为0%。 11、下面制作描边效果。单击添加图层样式按钮,在弹出的菜单中选择“描边”命令,参数设置及效果如下图。   12、设置前景色的颜色值为白色,选择直线工具,在工具选项条上选择外形图层按钮,并设置“粗细”为2px,在各个对应的棱角之间绘制如图所示的直线,得到“外形2”,“图层”面板如下图图所示。  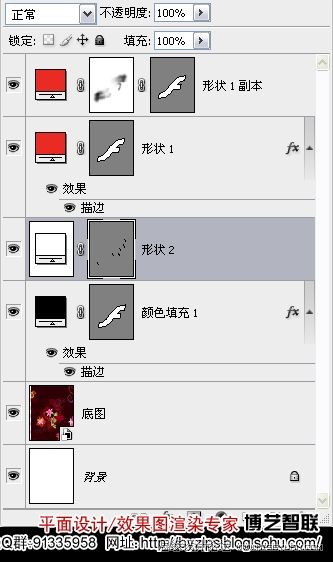
提示:为了方便图层的治理,在此对制作立体文字轮廓的图层进行编组操作,在下面的操作中,也对各部分进行了编组的操作,在步骤中不再叙述。 14、按照第3~13步的操作方式,结合外形工具、添加图层样式、添加图层蒙版、复制图层、再次变换并复制、颜色填充,以及设置图层属性等功能,制作另外一组文字立体轮廓,过程如下图。   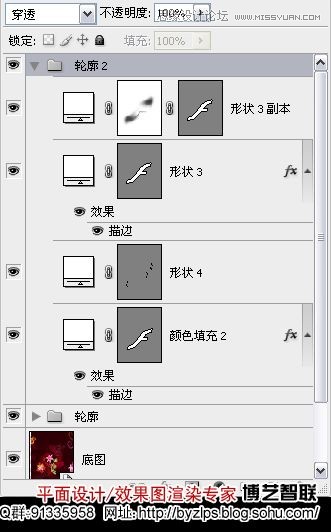
  16、选择图层“底图”,选择钢笔工具,在工具选项条上选择路径按钮,在文字的右侧绘制,如下图所示的路径。  17、单击创建新的填充或调整图层按钮,在弹出的菜单中选择“渐变”命令,设置弹出的对话框,如下图所示。  “渐变填充”对话框  隐藏路径后的效果: 
 18、复制“渐变填充1”得到“渐变填充1副本”,更改此图层的混合模式为“正常”,按照第6步的操作方式,应用画笔工具,配合添加图层蒙版的功能为当前图层添加蒙版,以隐藏部分图像,直至得到类似图下图所示的效果。  19、复制图层“渐变填充1副本”得到“渐变填充1副本2”,选择“编辑” “变换” “水平翻转”命令,及“垂直翻转”命令,并移向文件左侧,按Enter键确认操作,得到的效果如下图所示。  设置当前图层的混合模式为“滤色”,以提亮图像,得到的效果,如下图所示。 
 单独显示本步的图像状态。 
 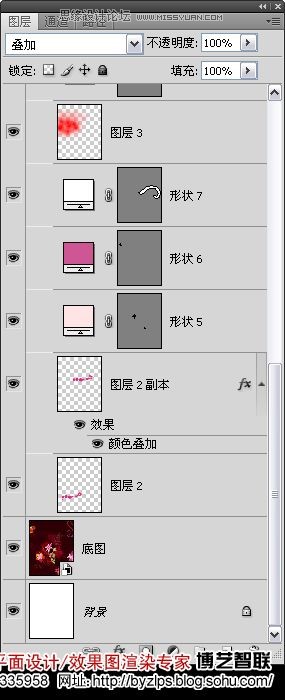 最终效果。  返回类别: Photoshop教程 上一教程: 高光,中间调,暗部和颜色的选择原理及方式分析 下一教程: Photoshop调出室外人像优美暖色调 您可以阅读与"Photohsop制作美丽透明立体字"相关的教程: · Photoshop迅速制作半调立体字 · Photoshop制作质感立体字 · Photoshop制作立体透明质感的logo · Photoshop制作星空中光束立体字 · PS技巧如何制作漂亮的倒影 |
| 快精灵印艺坊 版权所有 |
首页 |
||