 |
|
|
| |
名片设计 CorelDRAW Illustrator AuotoCAD Painter 其他软件 Photoshop Fireworks Flash |
|
本教程介绍室外人像简朴调色方式。作者先用通道简朴调色后,再根据实际需要调出自己喜欢的色彩。假如有必要人物部分也要适当的美化一下。 原图  最终效果  1、打开原图素材,按Ctrl + J把背景图层复制一层。 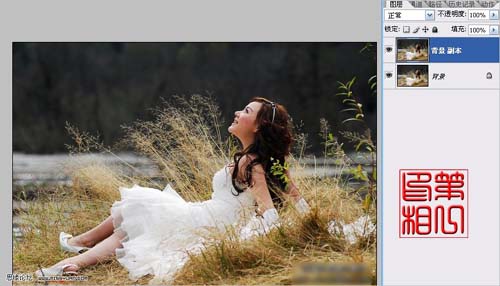 2、点通道面版,选择绿色通道,按Ctrl + A全选,按Ctrl + C复制。 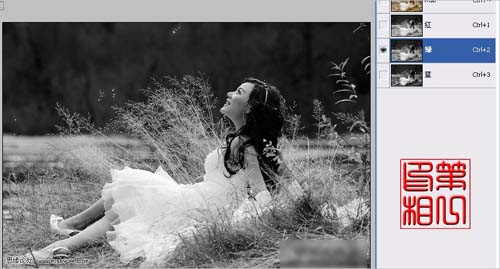 3、选择蓝色通道,按Ctrl + V粘贴。  4、回到图层面版,创建色彩平衡调整图层如图4。 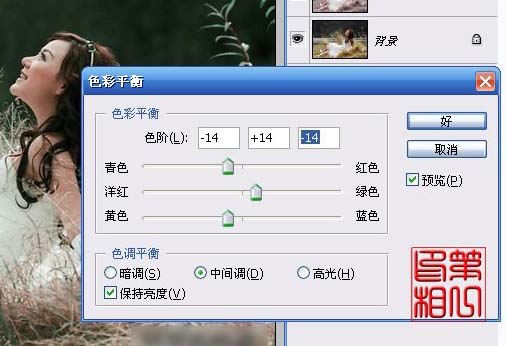 5、创建照片滤镜调整图层,参数设置如下图。 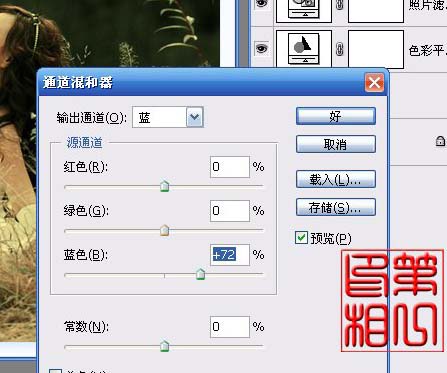 6、创建通道混合器调整图层,参数设置如下图。 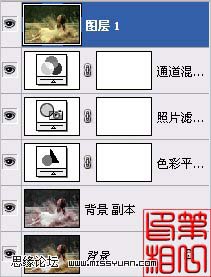 7、新建一个图层,按Ctrl + Alt + Shift + E盖印图层。  8、用圆形选区工具画选区。  9、按Ctrl + Shift + I反选,按Ctrl + Alt + D羽化,数值为50。  10、创建色阶调整图层,适当压暗一点,参数设置如下图。 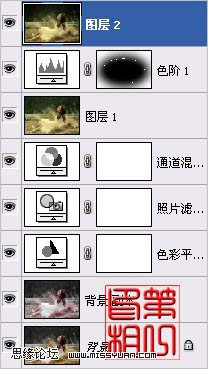 11、新建一个图层,盖印图层。 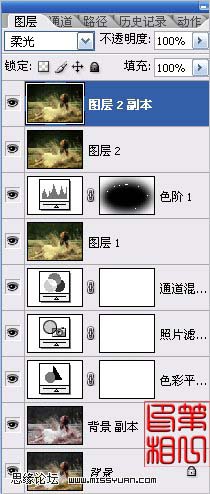 12、把盖印后的图层复制一层,图层混合模式改为“柔光”。 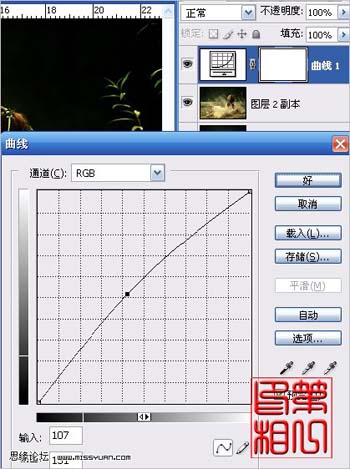 13、创建曲线调整图层,轻微调亮一点,确定后完成最终效果。  返回类别: Photoshop教程 上一教程: Photohsop制作美丽透明立体字 下一教程: 为西洋美女打造质感皮肤的灰色效果 您可以阅读与"Photoshop调出室外人像优美暖色调"相关的教程: · Photoshop调出外景婚片温馨的暖色调 · Photoshop调出人物照片淡淡的暖色调 · Photoshop调出照片斑斓的暖色调 · Photoshop调出人物照片偏红暖色调 · Photoshop调出照片高清暖色调 |
| 快精灵印艺坊 版权所有 |
首页 |
||