 |
|
|
| |
名片设计 CorelDRAW Illustrator AuotoCAD Painter 其他软件 Photoshop Fireworks Flash |
|
效果图:  1 使用路径绘制下图外形。 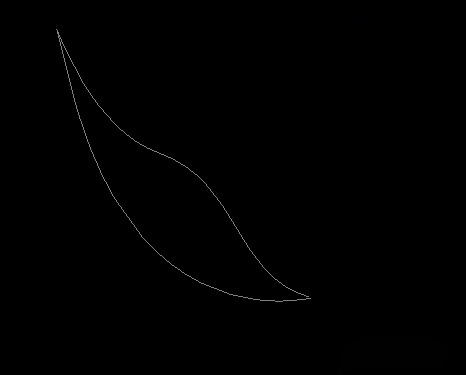 2 新建一层,将路径转为选区,并且填充为白色。 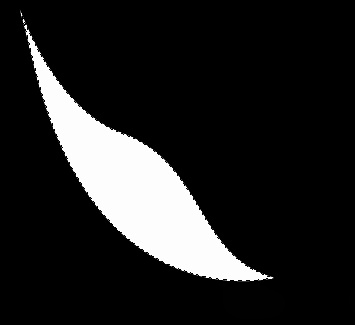 3 将选区羽化10个像素,然后删除,如下图。 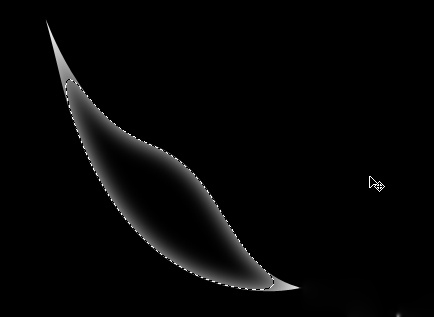 4 复制一层,CTRL+T,旋转下图角度,并且图片缩放80%。   6 链接所有的“翅膀”,黑色背景除外,选择图层菜单下的合并链接图层命令。 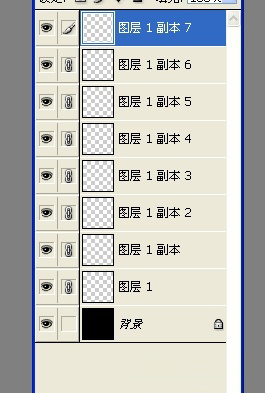 7 将合并的图层复制一层,选择模糊--径向模糊,半径为50像素,如图。 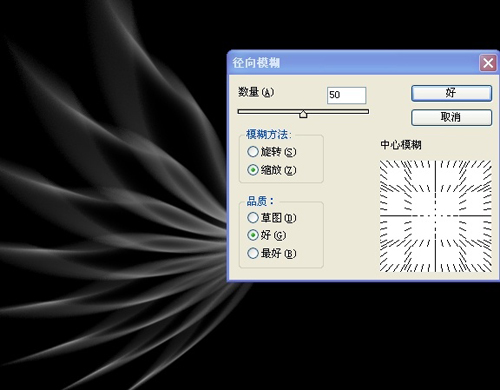 8 再将图层的高轻微拉高一点,并且将两个图层的位置调整好,如图。  9 选中径向模糊后的图层,设置图层混合选项中的颜色叠加(设为蓝色),如图设置。 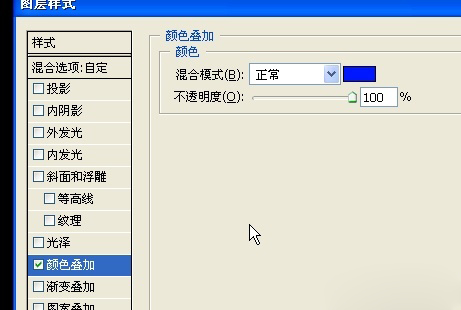 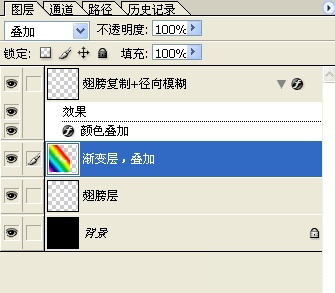 11 至此翅膀雏形基本完成,效果如下图所示。  12 将翅膀层和复制的翅膀层链接,编辑--变换--垂直翻转。  13 用同样的方式制作翅膀的右边部分,盖印图层,此时将出现2对完整的翅膀,将第二对翅膀缩小,并设置图层模式为:滤色,完成。  返回类别: Photoshop教程 上一教程: PS打造美丽的数码金属水晶按钮 下一教程: 使用滤镜和图层样式制作逼真水珠效果 您可以阅读与"Photoshop CS3制作高光的梦幻翅膀"相关的教程: · Photoshop制作美丽的梦幻立体字 · 巧用画笔制作浪漫的梦幻心 · Photoshop制作光束翅膀 · Photoshop制作超梦幻的黑白照片 · Photoshop制作流线高光字效果 |
| 快精灵印艺坊 版权所有 |
首页 |
||