 |
|
|
| |
名片设计 CorelDRAW Illustrator AuotoCAD Painter 其他软件 Photoshop Fireworks Flash |
|
本教程介绍光影效果的图的制作方式。老虎的头像并不是写实的,而是简化的效果图。主要用高光及暗调来体现实物的立体,制作方式因此也轻易很多。 最终效果  1、新建一个800 * 600像素的文件,背景填充深红色,新建一个图层,命名为“主体轮廓”,用钢笔勾出虎头的轮廓路径,转为选区后填充红色#E11218,效果如下图。  2、新建一个图层,用钢笔勾出图2所示的选区,选择渐变工具,颜色设置如图3,拉出图4所示的线性渐变色。 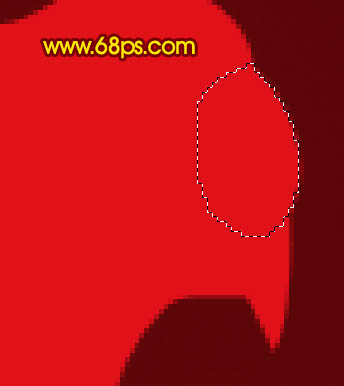   3、新建一个图层,用钢笔勾出图5所示的选区,拉上同上的线性渐变色。  4、新建一个图层,用钢笔勾出图6所示的选区,把前景颜色设置为黑色,选择画笔工具,画笔透明度设置为:5%左右,然后在选区四周涂抹,局部加深一点,如图6,7。现在是局部加深暗调,不好看不要紧,后面会慢慢完善。   5、新建一个图层,用钢笔勾出图8所示的选区,按Ctrl + Alt + D 羽化2个像素,然后填充黑色。假如感觉不太自然,可加上色图层蒙版,用黑色画笔修整一下,效果如图9。   6、新建一个图层,用黑色画笔把中间位置涂点暗调出来,效果如下图。  7、在“主体轮廓”图层上面新建一个图层,用钢笔勾出图11所示的选区,拉上图12所示的线性渐变。   8、再在“主体轮廓”图层上面新建一个图层,用钢笔勾出图13所示的选区,填充黑色。  9、新建一个图层,用钢笔勾出图14所示的选区,拉上图15所示的线性渐变色,效果如图16。    10、新建一个图层,用钢笔勾出图17所示的选区,按Ctrl + Alt + D 羽化2个像素,填充黑色,底部用加深工具轻微加深一下。  11、新建一个图层,简朴的加上一些高光和暗调,用钢笔勾出路径,填充颜色即可。  12、新建一个图层,用钢笔勾出牙齿部分的选区,拉上图20所示的线性渐变色,其它几颗牙齿的制作方式相同,效果如图21。    13、新建一个图层,用钢笔勾出图22所示的选区,拉上图23所示的渐变色,效果如图24。    14、新建一个图层,用钢笔勾出图25所示的选区,拉上较亮的渐变色,效果如下图。  15、再加上另一颗牙齿,效果如下图。  16、新建一个图层,简朴的加上一些高光和暗调,方式同上,效果如图27,28。   17、制作眼睛部分,新建一个图层用钢笔勾出眼睛轮廓选区,填充黑色,新建一个图层制作眼白及眼珠部分,效果如图30。   18、整体调整下细节,效果如下图。  19、最后加上一些立体效果,再整体调整下细节,完成最终效果。  20、配上文字后效果就更加突出,文字部分的制作方式请参考教程:Photoshop制作超酷的虎年连写立体字。  返回类别: Photoshop教程 上一教程: 巧用PS把照片转成逼真黑夜效果 下一教程: PS简朴鼠绘超酷的银灰色跑车 您可以阅读与"Photoshop鼠绘一个立体的虎头雕像"相关的教程: · Photoshop鼠绘一个立体的心形饰物 · Photoshop制作一个立体的水晶图标 · Photoshop制作一个立体的五角星 · Photoshop鼠绘一个镶嵌宝石的王冠 · Photoshop鼠绘一个透明玻璃桌子 |
| 快精灵印艺坊 版权所有 |
首页 |
||