 |
|
|
| |
名片设计 CorelDRAW Illustrator AuotoCAD Painter 其他软件 Photoshop Fireworks Flash |
|
本教程介绍暖色调照片效果的调色方式。调色的时候为了迅速可以把背景和人物分开来调。这样就不要担心调色的时候会影响人物。 原图  最终效果  1、打开原图素材,创建色彩平衡调整图层,参数设置如图1,效果如图2。调得时候人物部分会失真,不过不要着急后面会慢慢修复。 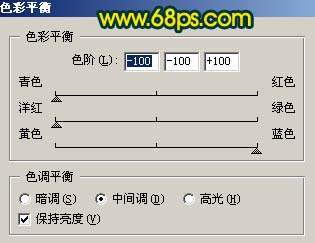 <图1>  <图2> 2、新建一个图层,选择渐变工具,颜色设置如图3,然后由上至下拉出图4所示的线性渐变,拉好后把图层混合模式改为“正片叠底”。 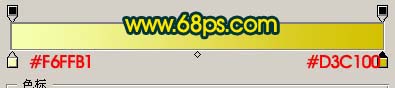 <图3>  <图4>  <图5> 3、创建曲线调整图层,参数设置如图6,7,效果如图8。 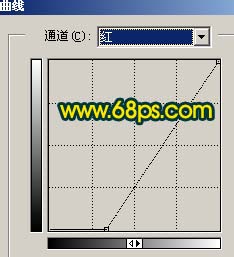 <图6> 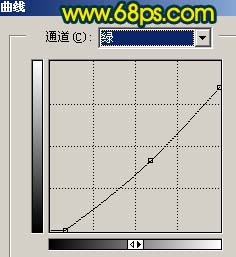 <图7>  <图8> 4、创建色相/饱和度调整图层,参数设置如图9,效果如图10。 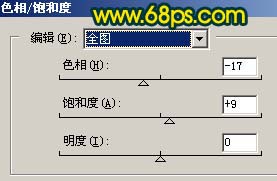 <图9>  <图10> 5、创建亮度/对比度调整图层,参数设置如图11,效果如图12。 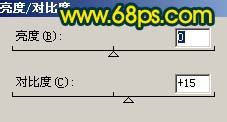 <图11>  <图12> 6、新建一个图层,用椭圆选框工具拉一个图13所示的椭圆,按Ctrl + Alt + D羽化,数值为45,然后填充颜色:#FAC202,确定后把图层混合模式改为“叠加”,效果如图14。  <图13>  <图14> 7、把背景图层复制一层,按Ctrl + Shift + ]移到图层的最上面,用钢笔工具把人物抠出来,不需要太精确,复制到新的图层,把背景副本隐藏,效果如图16。  <图15>  <图16> 8、回到抠出的人物图层,按Ctrl + M调整曲线,参数设置如图17-19,效果如图20。 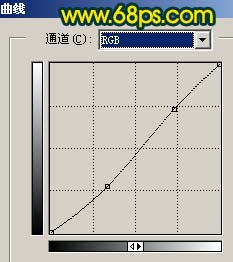 <图17> 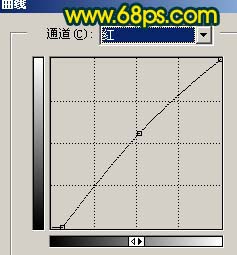 <图18> 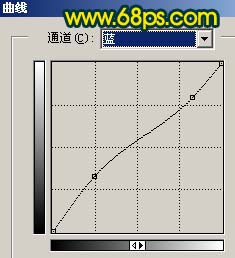 <图19>  <图20> 9、按Ctrl + U调整色相/饱和度,参数设置如图21,效果如图22。 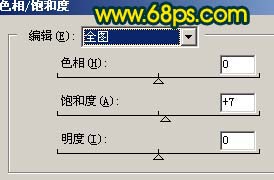 <图21>  <图22> 10、选择菜单:图像 > 调整 > 通道混合器,对蓝色进行调整,参数设置如图23,效果如图24。 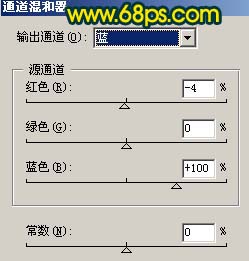 <图23>  <图24> 11、创建色彩平衡调整图层,轻微调红一点,然后新建一个图层按Ctrl + Alt + Shift + E盖印图层,给人物简朴磨下皮,效果如图25。  <图25> 12、整体调整下颜色,再适当锐化一下,完成最终效果。  <图26> 返回类别: Photoshop教程 上一教程: Photohsop制作精美的泡泡字效果 下一教程: Photoshop CS3制作闪字具体教程 您可以阅读与"Photoshop简朴的给室外照片加上阳光色彩"相关的教程: · Photoshop给美女照片加上时尚动感背景 · Photoshop给手机人物照片加上糖果色 · Photoshop给人物照片加上超炫的高光特效 · Photoshop给暗光照片加上绚丽的背景 · Photoshop给照片加上美丽的卡通装饰 |
| 快精灵印艺坊 版权所有 |
首页 |
||