 |
|
|
| |
名片设计 CorelDRAW Illustrator AuotoCAD Painter 其他软件 Photoshop Fireworks Flash |
|
本教程的色调以青黄色为主。这组颜色比较好搭配。调色的时候只要把背景调成青色调。再适当对人物调整下颜色即可。也可以按照自己的喜好去调整。 原图  最终效果  1、打开原图素材,创建通道混合器调整图层,对蓝色进行调整,参数设置如图1,效果如图2。 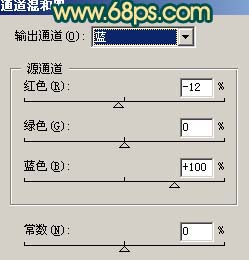 <图1>  <图2> 2、创建可选颜色调整图层,参数设置如图3-5,效果如图6。 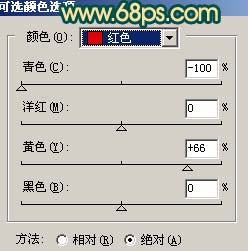 <图3> 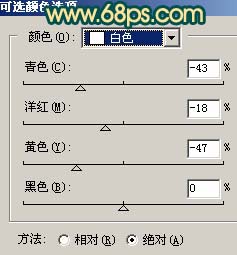 <图4> 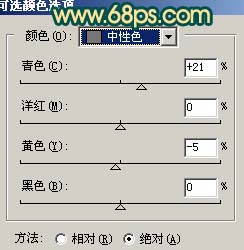 <图5>  <图6> 3、创建色相/饱和度调整图层,参数设置如图7,8,效果如图9。 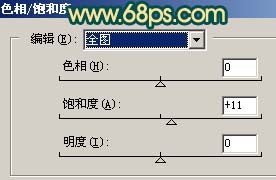 <图7>  <图8>  <图9> 4、新建一个图层,选择渐变工具,拉出图10所示的线性渐变色,然后把图层混合模式改为“叠加”,图层不透明度改为:30%,效果如图11。  <图10>  <图11> 5、创建曲线调整图层,对蓝色进行调整,参数设置如图12,效果如图13。 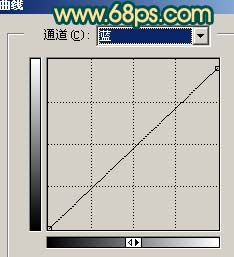 <图12>  <图13> 6、把背景图层复制一层,按Ctrl + Shift + ] 置顶,用钢笔工具把任务部分抠出来,复制到新的图层,然后把背景副本图层隐藏,如下图。  <图14> 7、按Ctrl + M 对抠出的人物调整曲线,参数设置如图15,16,效果如图17。 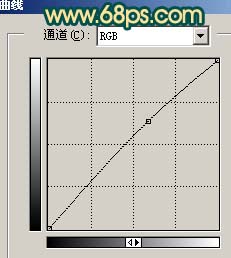 <图15> 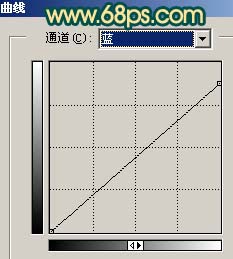 <图16>  <图17> 8、新建一个图层,按Ctrl + Alt + Shift + E 盖印图层。选择菜单:图像 > 模式 > LAb颜色,选择不合拼。确定后执行:图像 > 应用图像,参数设置如图18,效果如图19。然后再选择菜单:图像 > 模式 > RGB颜色。  <图18>  <图19> 9、最后整体调整下颜色,完成最终效果。  <图20> 返回类别: Photoshop教程 上一教程: Photoshop鼠绘一瓶玉兰油化妆品 下一教程: PhotoShop打造出数码照片新娘的美丽妆容 您可以阅读与"Photoshop迅速调整人物照片暗调青色调"相关的教程: · Photoshop迅速调整人物照片个性淡灰色 · Photoshop迅速调出人物照片怀旧的蓝黄色 · Photoshop调出外景人物照片梦幻的绿色调 · Photoshop调出人物照片优美的紫色调 · Photoshop调出人物照片偏红暖色调 |
| 快精灵印艺坊 版权所有 |
首页 |
||