 |
|
|
| |
名片设计 CorelDRAW Illustrator AuotoCAD Painter 其他软件 Photoshop Fireworks Flash |
|
素材图片整体色调比较统一,都是淡淡的红色调。调色的时候可以轻微把背景和人物部分的色调拉大一点,分别调成不同的颜色。这样有点对比的感觉。 原图  最终效果  1、打开原图素材,新建一个图层填充颜色:#00BF99,然后把图层混合模式改为“柔光”,图层不透明度改为:70%,效果如下图。  <图1> 2、按Ctrl + Alt + ~ 调出高光选区,新建一个图层填充颜色:#F9F3B6,图层混合模式改为“正片叠底”,图层不透明度改为:80%,效果如下图。  <图2> 3、新建一个图层,填充颜色:#000011,然后把图层混合模式改为“差值”,效果如下图。  <图3> 4、新建一个图层,按Ctrl + Alt + Shift + E 盖印图层,简朴的给人物磨下皮,效果如下图。  <图4> 5、创建色彩平衡调整图层,参数设置如图5,确定后只保留人物部分,其它部分用黑色画笔擦掉,效果如图6。 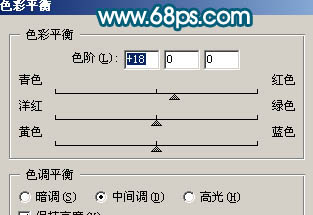 <图5>  <图6> 6、创建可选颜色调整图层,对红色进行调整,参数设置如图7,效果如图8。 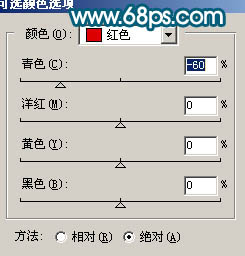 <图7>  <图8> 7、新建一个图层,盖印图层,执行:滤镜 > 模糊 > 高斯模糊,数值为5,确定后把图层混合模式改为“柔光”,图层不透明度改为:50%,效果如下图。  <图9> 8、创建曲线调整图层,对蓝色进行调整,参数设置如图10,效果如图11。 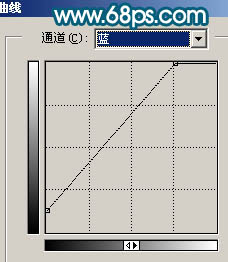 <图10>  <图11> 9、新建一个图层,盖印图层,选择减淡工具,曝光度为:5%左右,把人物脸部及皮肤的高光部分涂亮一点,效果如下图。  <图12> 10、创建色彩平衡调整图层,参数设置如图13,效果如图14。 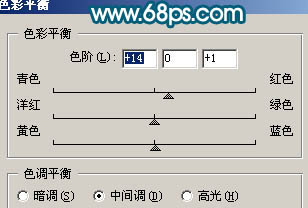 <图13>  <图14> 11、创建色相/饱和度调整图层,适当降低曝光度,参数设置如图15,效果如图16。 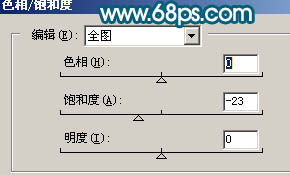 <图15>  <图16> 12、最后整体调整下颜色,适当锐化一下,完成最终效果。  <图17> 返回类别: Photoshop教程 上一教程: 巧用滤镜打造正在挥发的天使 下一教程: photoshop制作vista风格按钮 您可以阅读与"Photoshop调人物照片流行粉青色"相关的教程: · Photoshop调出人物照片淡淡的粉青色 · Photoshop调出人物照片粉嫩的淡青色 · Photoshop迅速调整人物照片暗调青色调 · Photoshop调出人物照片梦幻蓝色调 · Photoshop运用图层模式抠人物照片 |
| 快精灵印艺坊 版权所有 |
首页 |
||