 |
|
|
| |
名片设计 CorelDRAW Illustrator AuotoCAD Painter 其他软件 Photoshop Fireworks Flash |
|
原图  最终效果  1、打开原图素材,创建通道混合器调整图层,对红、绿通道进行调节,参数设置如下图,确定后把图层混合模式改为“滤色”。 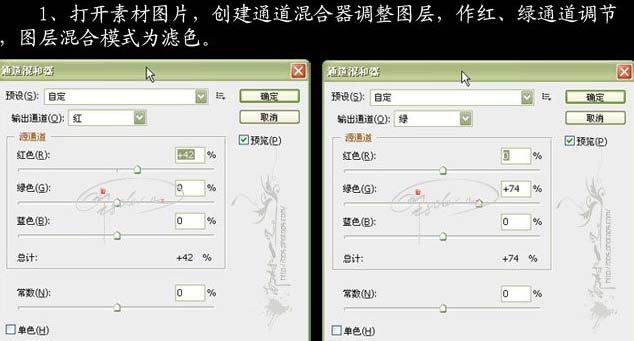 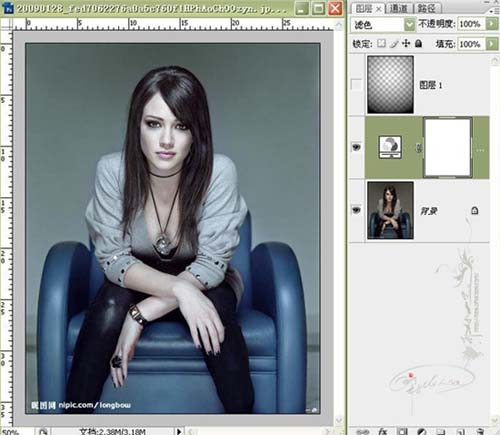 2、新建一个空白图层,做透明到黑色的径向渐变,确定后把图层混合模式改为“柔光”。 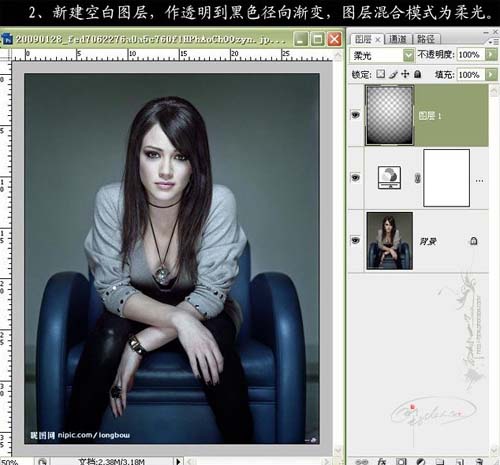 3、转到Lab模式,点合拼,然后创建曲线调整图层,参数及效果如下图。 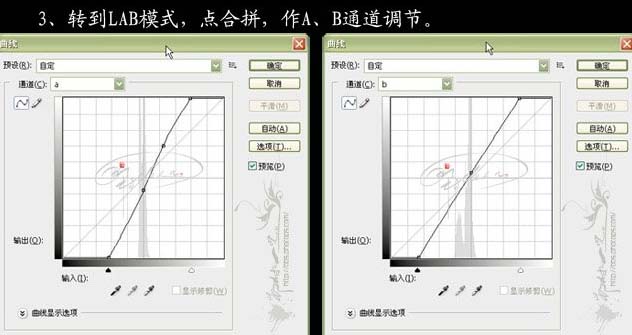 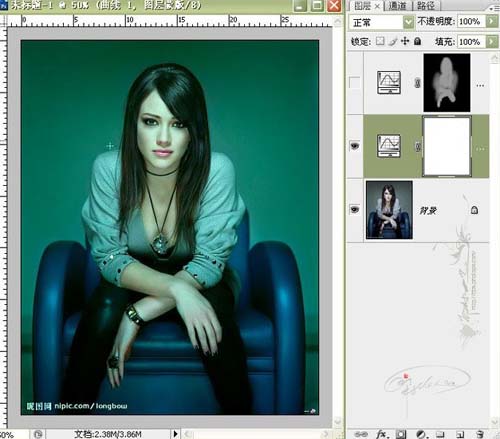 4、创建曲线调整图层,再对a,b通道进行调节,确定后用灰色画笔在人物部位涂抹。 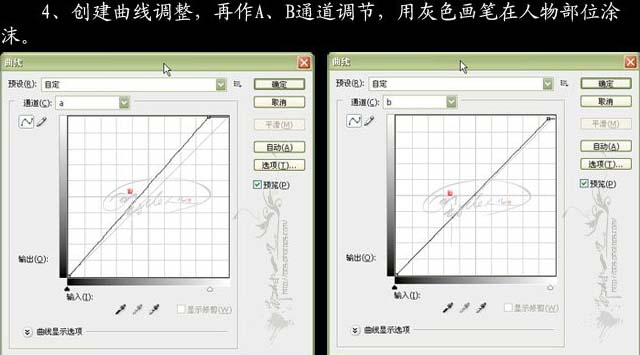 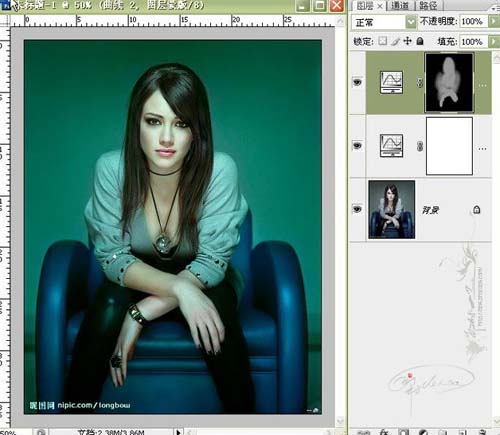 5、新建一个图层,做透明到黑色径向渐变,降低图层的不透明度,然后降噪锐化处理,完成最终效果。  返回类别: Photoshop教程 上一教程: Photoshop制作简朴的水晶按钮及图标 下一教程: PS鼠绘一枝国画腊梅 您可以阅读与"Photoshop调出人物时尚的青色"相关的教程: · Photoshop调出人物时尚的青色调 · Photoshop调出人物照片优雅的青绿色 · Photoshop调出人物照片淡雅的青绿色 · Photoshop调出人物照片粉嫩的淡青色 · Photoshop调出外景人物图片梦幻的青色调 |
| 快精灵印艺坊 版权所有 |
首页 |
||