 |
|
|
| |
名片设计 CorelDRAW Illustrator AuotoCAD Painter 其他软件 Photoshop Fireworks Flash |
|
17.3.1 使用向导创建新布局 布局向导用于引导用户来创建一个新的布局,每个向导页面都将提示用户为正在创建的新布局指定不同的版面和打印设置。调用 布局向导命令的方法为: 菜单:【Tools(工具)】→【Wizards(向导)】→【Create Layout…(创建布局)】 命令行:layoutwizard 调用该命令后,AutoCAD将显示“Create Layout(创建向导)”对话框,如图17-6所示。 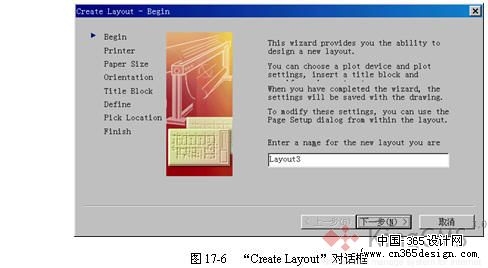 下面依次对各个步骤进行介绍: (1) “Begin(开始)”:指定新建布局的名称。 (2) “Printer(打印机)”:选择已匹配的打印机。 (3) “Paper Size(图纸尺寸)”:选择图纸尺寸、图纸单位。 (4) “Orientation(图纸方向)”:选择图纸的打印方向。 (5) “Title Block(标题块)”:如图17-7所示,列表中显示了AutoCAD所提供的样板文件中的标准标题栏,包括多种ANSI(美国国家标准化协会)和ISO(国际标准化组织)标题栏。其中ANSI标题栏是以英寸为单位绘制的,而ISO、DIN和JIS标题栏则是以毫米为单位绘制的。假如需要,用户可选择其中一种并以“Block(块)”或“Xref(外部参照)”的形式插入到当前图形文件中。  (6) “Define(定义)”:如图17-8所示,用户可指定视口的形式和比例,可供选择的视口形式有如下四种: ①“None(无)”:不创建视口。 ②“Single(单个)”:创建单一视口。 ③“Std. 3D Engineering Viewts(标准工程视图)”:创建工程图中常用的标准三向视口。标准的三维工程配置是包括俯视图、主视图、侧视图和等轴测视图在内的2×2阵列。 ④“Array(阵列)”:创建指定数目的视口,这些视口排列为矩形阵列。 (7) “Pick Location(定位)”:指定视口在图纸空间中的位置。 (8) “Finish(结束)”:结束向导命令,并根据以上设置创建新布局。 用向导完成布局设置之后,用户也可随时调用“Page Setup(页面设置)”对话框来修改新布局的任何设置。 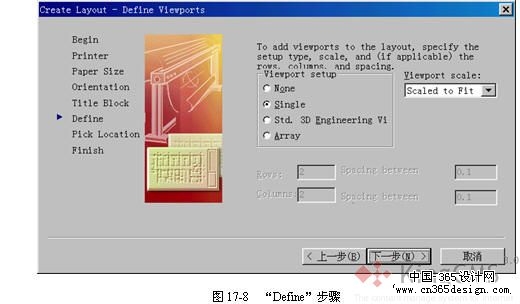 17.3.2 使用布局命令 AutoCAD中的布局命令可实现布局的创建、删除、复制、保存和重命名等各种操作。调用该命令的方法为: 命令行:-layout(或别名lo)、layout 调用该命令后,系统将显示如下各个选项: Enter layout option [Copy/Delete/New/Template/Rename/SAveas/Set/?] 各项的作用如下为: (1) “Copy(复制)”:复制指定的布局,复制后的新的布局选项卡将插到被复制的布局选项卡之后。选择该项后系统将提示用户指定用于复制的布局名称和复制后新的布局名称: Enter name of layout to copy <Layout1>: Enter layout name for copy <Layout1 (2)>: Layout "Layout1" copied to "Layout1 (2)". (2) “Delete(删除)”:删除指定的布局。选择该项后系统将提示用户指定要删除的布局名称: Enter name of layout to delete <Layout1>: Layout "Layout1" deleted. (3) “New(新建)”:使用指定的名称和缺省的打印设备来创建一个新的布局。选择该项后系统将提示用户指定创建的布局名称: Enter new Layout name <Layout3>: (4) “Template(样板)”:插入样板文件中的布局。选择该项后,系统将弹出“Select Template From File(从文件中选择样板)”对话框,用户可在AutoCAD系统主目录中的“Template”子目录中选择AutoCAD所提供的样板文件,也可以使用其他图形文件(包括DWG文件和DXF文件)。 当用户选择了某一文件后,将弹出“Insert Layout(s)(插入布局)”对话框,如图17-9所示。该对话框中显示了该文件中的全部布局,用户可选择其中一种或几种布局(包括所有几何图形)插入到当前图形文件中。 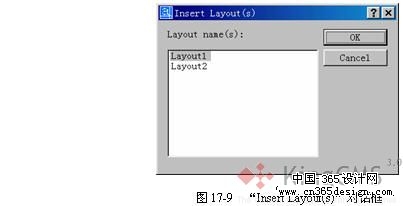 (5) “Rename(重命名)”:给指定的布局重新命名。选择该项后系统将提示用户指定需要改名的布局和新的布局名称: Enter layout to rename <Layout1>: Enter new layout name: 布局名最多可以包含255个字符,不区分大小写。布局选项卡中只显示最前面的32个字符。注重,布局名必须唯一。 (6) “SAveas(另存为)”:保存指定的布局。选择该项后系统将提示用户指定需要保存的布局名称: Enter layout to save to template <Layout1>: 然后系统将弹出“Create Drawing File(创建图形文件)”对话框来指定保存的图形文件名称和路径。用户可将指定布局保存为DWT、DWG和DXF等格式。 (7) “Set(设置):设置指定布局为当前布局。选择该项后系统将提示用户指定布局名称,并将其设置为当前布局: Enter layout to make current <Layout1>: (8) “?”:列出图形中定义的所有布局。 17.3.3 使用布局的其他方法 选择“Layouts(布局)”工具栏中的 用户也可在布局选项卡中单击右键,弹出如图17-10所示的快捷菜单。 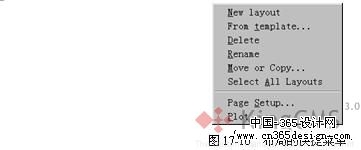 利用该快捷菜单用户还可以实现“Move(移动)”和“Select All Layouts(选择所有布局)”等功能。 返回类别: AuotoCAD教程 上一教程: 页 面 设 置 下一教程: 浮 动 视 口 您可以阅读与"布局的创建与治理"相关的教程: · 布局简介 · AutoCAD中“布局”的使用 · AutoCAD2004定制打印布局模板 · 文字的创建 · 脚本文件的创建和使用 |
| 快精灵印艺坊 版权所有 |
首页 |
||